Edit
Edit curves within a specified range and orientation.
-
Select one or more curves to edit.
Tip: You can click and drag a selection area over the plot window to select all displayed curves. The number of curves selected is displayed in the Curves field of Edit guide bar.
-
From the Line Plot ribbon, click the Edit tool.
The Edit guide bar is displayed.Figure 1.
 Figure 2. Edit guidebar
Figure 2. Edit guidebar Tip: From the Plot Browser, select a curve, right-click, and select Edit Curves to display the Edit guide bar.
Tip: From the Plot Browser, select a curve, right-click, and select Edit Curves to display the Edit guide bar. -
Define the range to edit the curve data using one of the following
methods:
-
From the Options menu,
 , enter From and
To values to define the range.
Important: If Interpolate is selected, a point is inserted using the From or To values, otherwise, the closest point is found for the selected curves based on the From/To values.
, enter From and
To values to define the range.
Important: If Interpolate is selected, a point is inserted using the From or To values, otherwise, the closest point is found for the selected curves based on the From/To values. - Drag the slider bars in the plot window to define the range.
-
Click the slider bar to display a micro dialog that contains the slider
bar's current position. Enter a new value in the X field to move the
slider bar.
From the micro dialog, select the slider mode. Once selected, click the arrow to move the slider bar.Figure 3. Edit guide bar microdialog
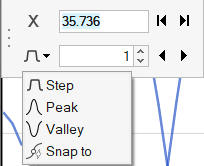
- Step
- Moves the slider bar to the step value specified in the field.
- Peak
- Moves the slider bar to the next highest point on the curve.
- Valley
- Moves the slider bar to the next lowest point on the curve.
- Snap To
- Snap To forces the range values to be existing points on the selected curve. Move the range bars on the screen to find the curve point.
-
From the Options menu,
-
From the filter menu, select one of the following actions:
- Trim
- Removes the data outside of the selected range.
- Delete
- Removes the data within the selected range without closing any gaps created by this action. Delete can only be used at the beginning or end of the curve.
- Hide
- Turns off curve points within the selected range, but does not remove any gaps created by this action.
- Replace
- Click Expression to replace the points in the selected range with the expression. You can also replace curve points (on a point-by-point basis) within a specified range with an expression. The expression replaces the points in the selected range. For example, -y will flip all points in the selected range about the x-axis. y+1 will move the selected range up by 1.
- Bridge
- Bridges the curve linearly across the selected range. This replaces the data in the selected range with a straight line on a point-by-point basis.
- Shift/Delete
- Removes the data within the selected range and closes any gap created by this action.
-
Click Proceed,
 , to
complete the action.
Note: From the Plot Browser, select the edited curve(s) to view the action performed and its related data.Figure 4.
, to
complete the action.
Note: From the Plot Browser, select the edited curve(s) to view the action performed and its related data.Figure 4.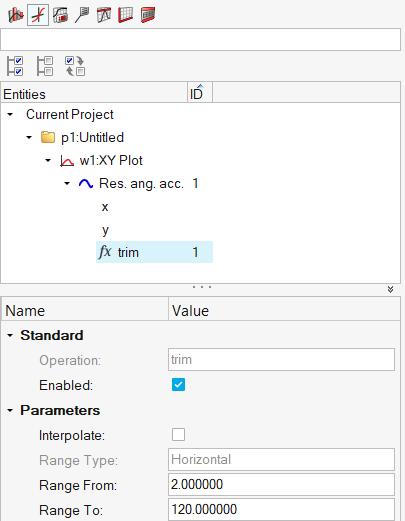 Tip: To display the Edit guide bar from the Plot Browser, select a curve, right-click and select Edit Curves.
Tip: To display the Edit guide bar from the Plot Browser, select a curve, right-click and select Edit Curves. -
Click Reset,
 , to
reset the guide bar options.
, to
reset the guide bar options.