Filter Attributes

Figure 1.
- Show
- Allows you to select specific client type(s) to display. Check those you
want to display in the browser; uncheck to hide. Click
OK to close
the window.
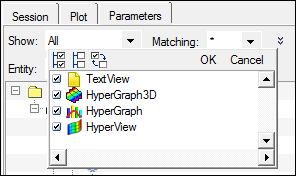
Figure 2. - Matching
- You can also select groups of entities based on a wildcard search. For
example, if you type *collector and press
Enter, all entity types ending with
"collector" will be checked and display in the list. You can fine-tune
the search by selecting one of the following options from the
 icon:
icon:- Match case
- Only selects items that match the entered text exactly, including upper/lower case letters.
- Whole name
- Only selects items whose entire name matches the specified text. For example, typing pillar in the Matching: field when using the Whole name option will not locate a component named "CH-A-PILLAR-B-I-L". To find such a component, you would need to run a wildcard search for something such as *pillar*.
- Entity
- Distinguishes which types of entities to display. Select an option from
the drop down menu to display only that entity type. Select
All to display all entities.
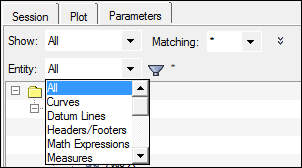
Figure 3. - Filter,

- Activates a field for entering text to display only those items that contain that text. For example, entering "*color" displays all attributes that specify colors.
- Save
- Saves the current session, with the parameters selected, as a report template automation script (*.tpl file). This script can be run at any time from the Flexible Report Templates dialog.
 to select all client types.
to select all client types. to deselects all client types.
to deselects all client types. to reverse the current selection.
to reverse the current selection.