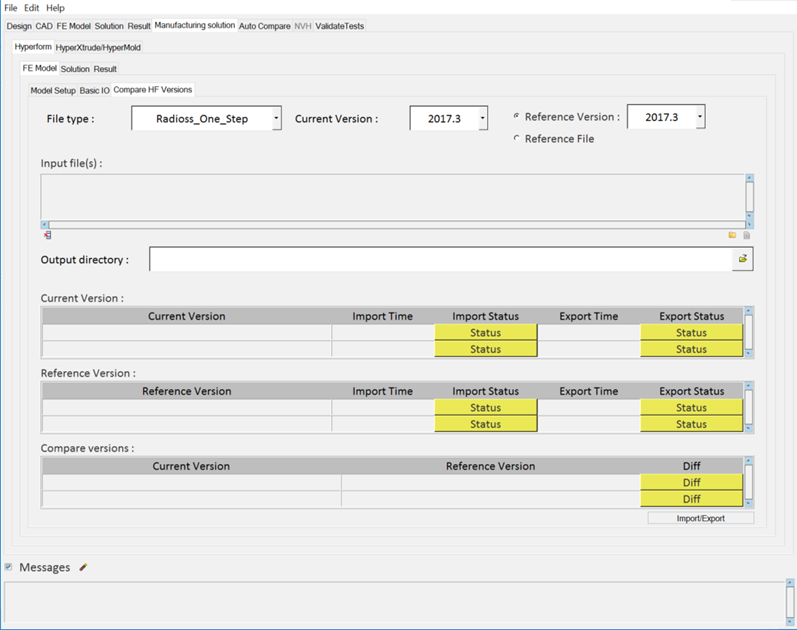Compare HyperForm Versions
- The message log file displays the current status of processes in progress. Click Status/Diff to display the respective report. The message log file is a text file and is saved to your output directory.
- Click Html Report to generate an HTML report of your session information for any number of files run through the process.