Split
Use a set of tool surfaces to split a set of target surfaces. You can choose which side to keep or keep both sides.
- On the ribbon, click the Modify tab.
- Click the Split icon.
-
Define the target surfaces, which are the surfaces that will be split.
- Click the target surfaces, and then right-click to confirm.
-
Define the tool surfaces, which are used to trim the target surfaces.
- In the guide bar, click Tools.
- Click the tool surfaces, and then right-click to confirm.
The split surfaces are displayed in two colors, blue and ochre, to indicate the new distinct parts.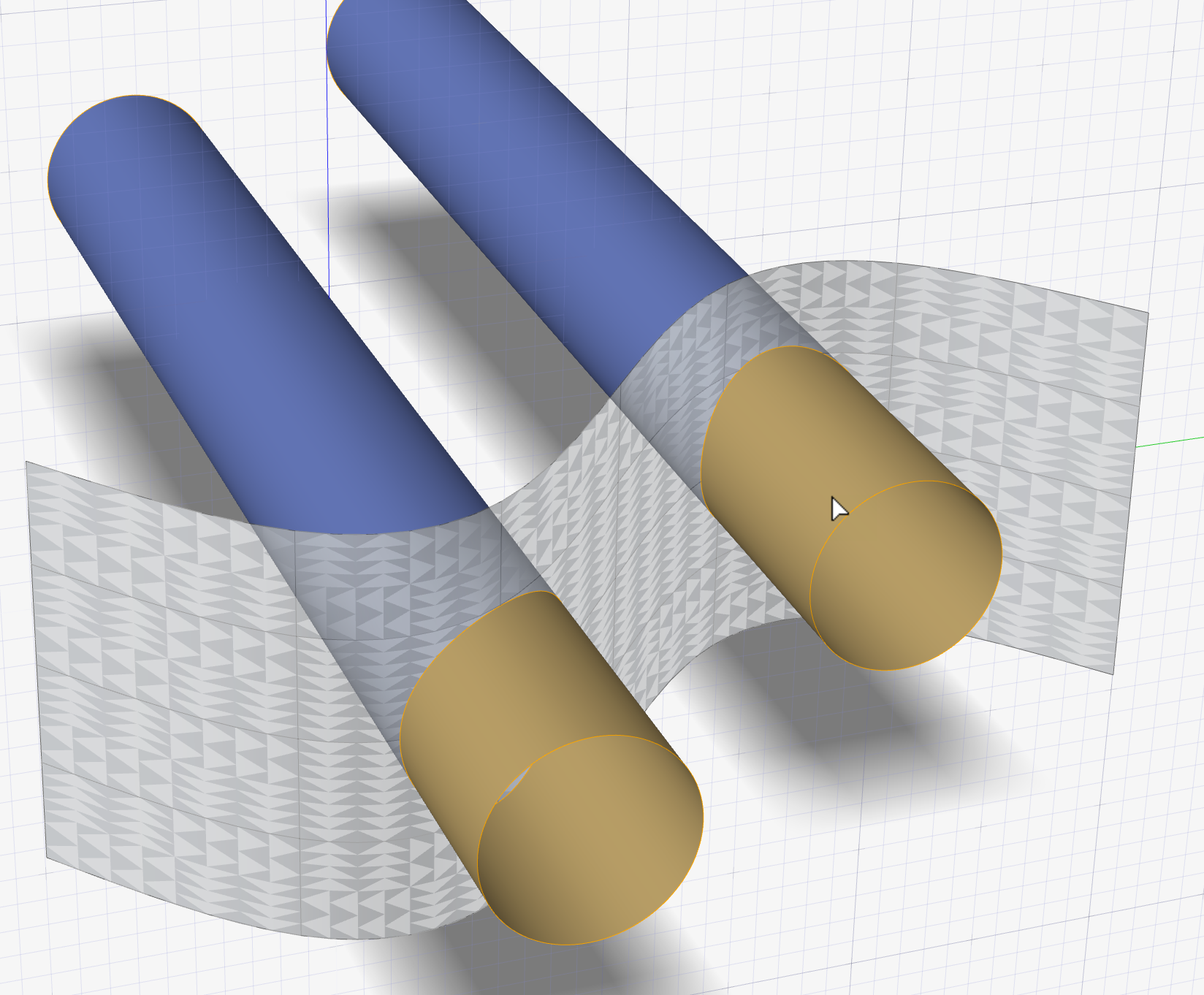
-
Edit the split surfaces:
To Do this Remove/keep sides - Hover the mouse cursor over the side you'd like to remove.
- When one of the following tooltips is displayed,
click to remove the side.
- Remove this region...(Keep Front)
- Remove this region...(Keep Back)
- Keep Front
- Keep Back
- Keep Both
Make the result solid or hollow By default, in the guide bar, Solid Result is selected. To make the result a hollow surface, deselect Solid Result. - Right-click and mouse through the check mark to exit, or double-right-click.