Angular
Create and edit an angular dimension between two points, given a center.
Create an Angular Dimension
- On the ribbon, click the Dimensions tab.
-
Click the Angular icon.
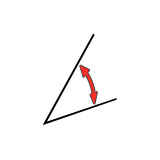
-
Drag to create the angle vertex and the first endpoint.
Center is placed where you clicked, and Point 0 is placed where you released the mouse button.
-
Click to create the second endpoint.
Point 1 is placed where you clicked.
- See Step 2 of Edit the Angular Dimension.
- Right-click and mouse through the check mark to exit, or double-right-click.
Edit the Angular Dimension
- Double-click the dimension line to enter edit mode.
-
Edit the dimension line:
To Do this Change the angle In the guide bar, enter a Dimension. Reposition the first endpoint - Drag Point 0.
- Click Point 0, and then enter the x-, y- and z-coordinates.
Reposition the second endpoint - Drag Point 1.
- Click Point 1, and then enter the x-, y- and z-coordinates.
Reposition the angle vertex - Drag Center.
- Click Center, and then enter the x-, y- and z-coordinates.
Reposition text from the center - Click and drag the Distance.
Edit the distance parameter in the control panel. Dimension the conjugate angle In the Control Panel, click Angle Greater Than 180. The conjugate angle equals 360° minus the current angle. Add a label - In the Control Panel, select Insert text.
- Enter the Text.
To insert the dimension value in Insert text, enter the dollar symbol ($) in place of the value. If the text contains more than one dollar symbol, only the first will be substituted by the dimension value. - Right-click and mouse through the check mark to exit, or double-right-click.