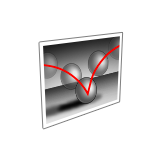Render an Animation
You can render the entire scene or selected objects (with materials) as one image file, render the desired animation frames (with materials) as .png files, or render the entire animation (without materials) as a .mp4 file.
Render One Image
You can render the entire scene or selected objects in the scene (with materials) to produce one image file.
Render Frames as PNG Files
Use the Render tool to render the desired frames (with materials) as .png files. There are certain advantages to this method: you can stop and restart rendering at any time and modify the Start Animation time to export only the frames you want.
Render the Animation as a MP4 File
Use the Render in Real Time tool to export the entire animation (without materials) as an .mp4 file.