Understanding and Using Bearing Lines
The goal of this process is to classify extracted bearing lines into different groups.
Lines in a group are assigned the same initial bearing length and are optimized identically. For example, all lines in Group 1 will have the same initial length and will have the same length after each optimization iteration.
- Independent: All the lines are independent, that is, each one of them will have their own unique length and they will optimized by the solver independently. These lines will be green in color. This group cannot be deleted by the user, however, it can be empty. Initially all lines are assigned to this group.
- Fixed: All the lines are independent and have a fixed length, that is, length of these lines will not be changed by the solver. These lines will be dark blue in color. This group cannot be deleted by the user, however, it can be empty.
- Ignored: All the lines in this group are ignored by the
interface and they will not be exported. These lines are grey in color. This group
cannot be deleted by the user, however, it can be empty.
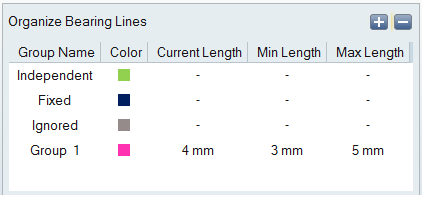
Group Attribute
- Current Length: Current length of the group. This is the length of the bearing line which is recently added to the corresponding group.
- Min Length: Minimum length of the group. This is 75% of the current length; minimum value should not be less than 1mm.
- Max Length: Maximum length of the group. This is 125% of the current length; maximum value shouldn’t exceed the length of the bearing solid.
Color Codes
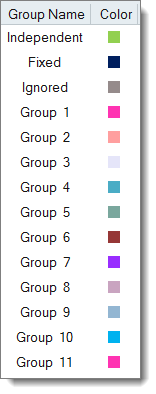
Grouping Bearing Lines
It is not necessary to group all the lines to complete the setup. Lines that are not grouped will be treated as independent lines.