Setting up Bearing Reference Surfaces
Use the BRS tool to select bearing reference surfaces.
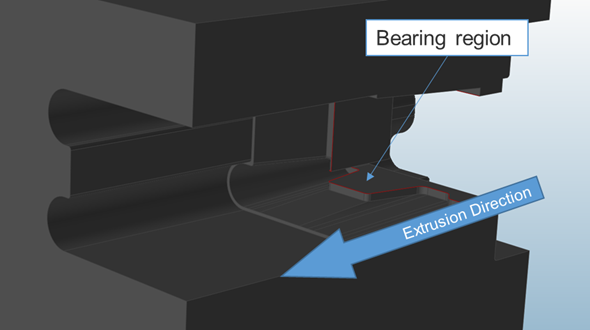
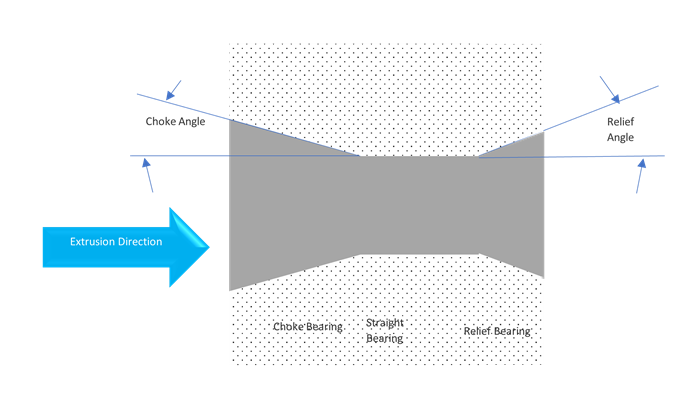
For complex models, meshing the bearing with choke and relief is a tedious process, and most of the time auto-mesh will fail to mesh it. As an alternative, HyperXtrude solver has an option to handle the choke and relief using the bearing reference surfaces on the die geometry.
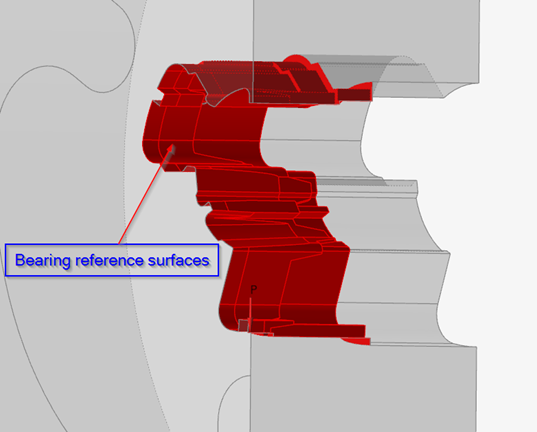
Solution methodology:
-
Extract the bearing reference surfaces from the die geometry.
-
Mesh the bearing solid using drag mesh with no choke/relief.
-
Use the 2D mesh of the reference surfaces to determine the choke angle and estimate the friction.
Creating Bearing Reference Surfaces
Use the BRS tool to select bearing reference surfaces.