Create Adhesive Design Spaces
Structural adhesives can be very useful for boosting structural stiffness, but they are expensive; hence, determining an optimized quantity and location becomes crucial. Use the Adhesives tool to quickly create OptiStruct optimization run-ready setups that can help to find optimized locations for structural adhesives.
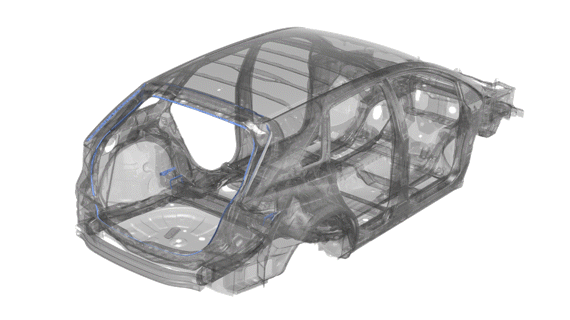
Figure 1. Sample automotive model with structural adhesives
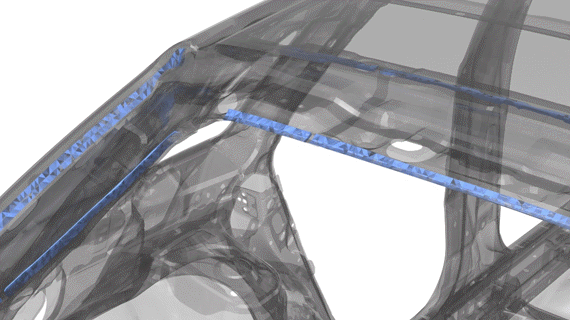
Figure 2. Original structural adhesives
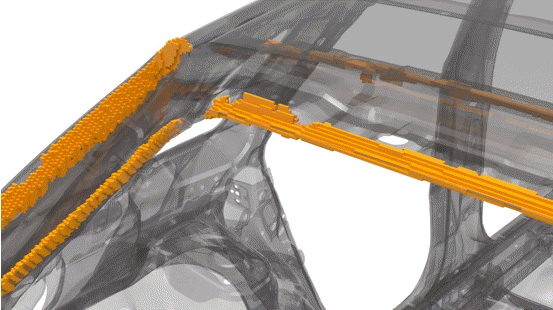
Figure 3. Adhesives design space before optimization
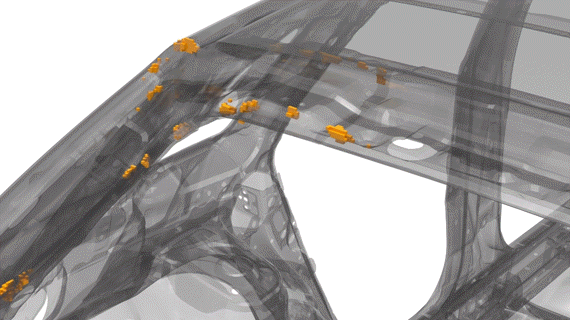
Figure 4. Adhesives design space after optimization
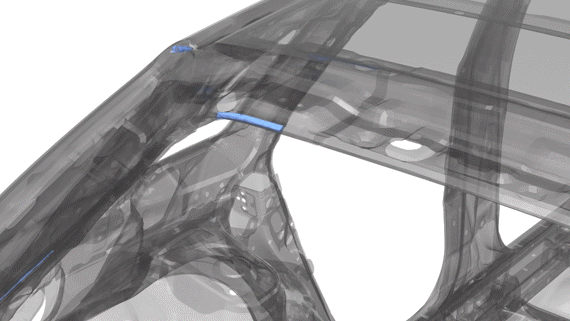
Figure 5. Optimized adhesives with high fidelity interpretation
Figure 1 shows a sample automotive model with structural adhesives used to improve stiffness, but the adhesive length is not optimized. Figure 2 shows original adhesive being converted to an Adhesives design space using the process described on this page. Figure 3 and Figure 4 show structural adhesives before and after optimization respectively. The performance of the optimized model shows similar performance benefits, but it saves a significant quantity of adhesives.
The Adhesives tool automatically identifies flange locations from the selected entities. It also creates TIE-based contact between the Adhesives design space (voxels) and the structural elements nearby. It does not add any additional stiffness as it will not create contacts between structural parts. Like Global and Local design spaces, Adhesive design spaces creates a topology design variable.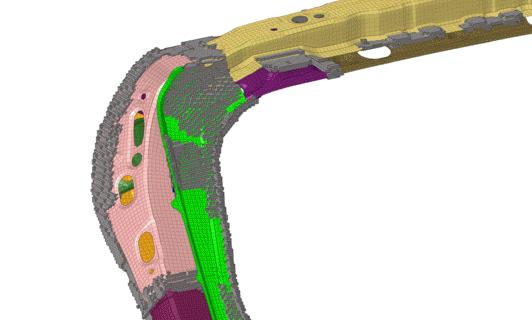
Figure 7. Adhesive design space
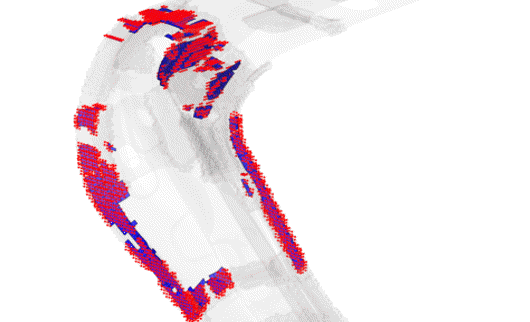
Figure 8. Tie contact creation
Post-Process Adhesives Design Space Optimization
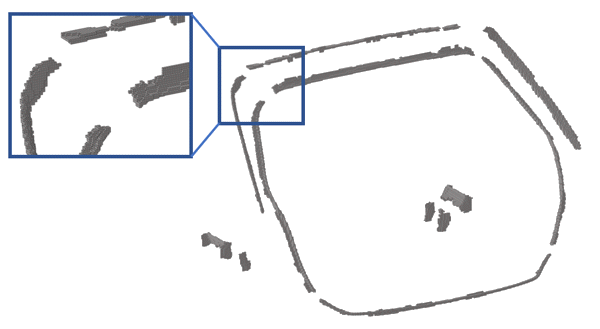
Figure 9. Sample Adhesives design space before optimization
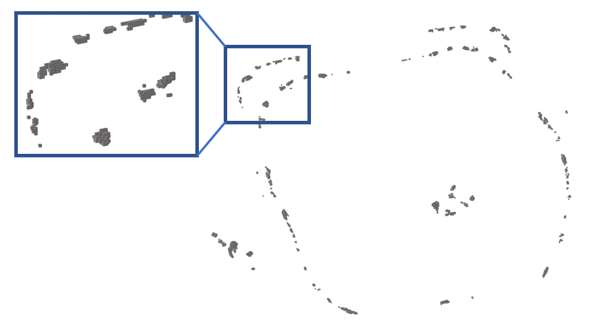
Figure 10. Adhesives design space post optimization with element density above 10%
You can evaluate the performance of appropriate element densities using the following process:
- Import the appropriate element density distribution to the model without any Adhesives design space.
- Extract faces from “faces” using panels/tool.
- Create a Global design space with the extracted faces.
- Use the Tie tool on the Design Space ribbon to connect the newly created design space to the nearby structural elements.
- Submit the analysis.
- Use the Connectors ribbon to create high fidelity adhesives (line connectors with hexa adhesives) if the results meet expectations.
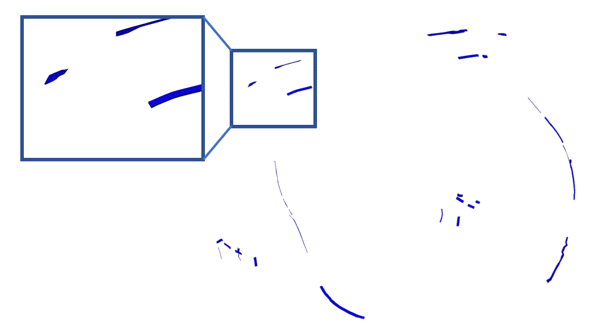
Figure 11. Full fidelity adhesives corresponding to Adhesives design space with element density above 10%
