Create, Edit, and Display Deformed Plots
Use the Deformed tool to specify parameters for deformation display. This displays the original structure and the deformed shape to see the total amount of movement, or view the deformed shape by itself.
- Plots are based on the current load case and step, which can be reviewed and updated from the status bar or the browser.
- Existing plots can also be displayed or cleared using the plot icons in the Results Browser.
- Editing the definition for a displayed plot will automatically update the graphics. For large models, editing the plot definition may be faster if the plot is not displayed.
- Selection
- When a deformation plot is active, window selection is disabled.
- Tensor and Vector on Deformed
- Vector and tensor are currently always shown in undeformed shape. If
deformation is on and either a tensor or vector plot are displayed, an
undeformed shape (with default component color mode) is displayed and
relevant quantities are drawn using it as reference.
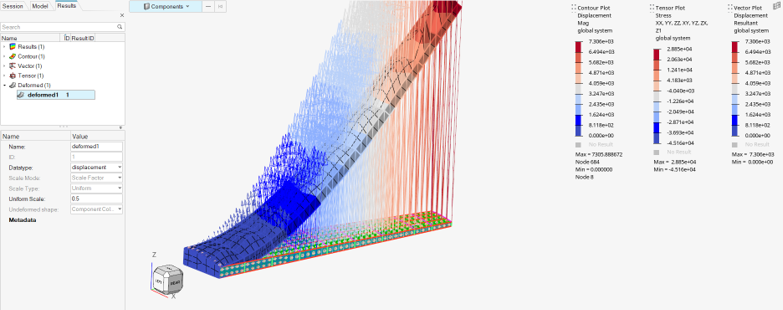
Figure 3.

