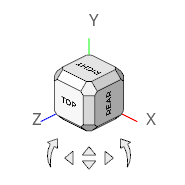Rotate, Pan, Zoom, Fit, Center
Adjust your view of the model in the modeling window.
Rotate the View
Rotate the view to inspect different areas of the model.
Set the Center of Rotation
Center the view around a selected point.
HyperMesh
- If you click on the model, the center of rotation defaults to your cursor position.
- If you click in empty space and the entire model is within the modeling window, the center of rotation defaults to the center of the model.
- If you click in empty space and a part of your model is outside the view of the modeling window, the center of rotation defaults to your cursor position. However, if you move your cursor far enough away from the model, the center of rotation snaps to either the nearest point on the model or the center of the model.
- To manually set the center of rotation, hold Ctrl and middle mouse click on the model.
- To reset the center of rotation, hold Ctrl and middle mouse click in empty space.
HyperView and MotionView
By default, the center of rotation is determined by your cursor position when you rotate the model. When your cursor is not on the model, the center of rotation defaults to the center of the modeling window.
Pan the View
Move the view horizontally and vertically in the modeling window.
- Drag the model while right-clicking.
- Drag the model while right and left clicking simultaneously.
Zoom the View
Zoom in to view specific areas of the model, and zoom out to see a more overall view of the model.
Zoom the view in the following ways
Fit the View
Adjust the view to fit the objects in the modeling window.
- Click
 on the View Controls toolbar.
on the View Controls toolbar.Use the pop out menu in HyperView and HyperGraph to further decide what to fit.
- Press F on the keyboard.