HV-3055: Compare Scalar and Tensor Results from Abaqus
Learn how to contour scalar and tensor results using both shell and solid elements.
This exercise uses the model file Postprocessing_demo.inp and
the corresponding results file Postprocessing_demo.odb located in
the animation folder.
Set Up Two Windows and Import the File Postprocessing_demo.odb into Both Windows
-
Within HyperView, click on the drop-down menu next
to the Page Window Layout icon
 (on the PageControls toolbar), and select the following
Two Window Layout icon
(on the PageControls toolbar), and select the following
Two Window Layout icon  .
.
- Go to the Load Model panel by selecting File > Open > Model from the menu bar.
- Load the model file Postprocessing_demo.inp and the results file Postprocessing_demo.odb, located in the animation folder.
-
Click on the Reader Options… button.
The Reader Options dialog is displayed.
 Figure 1.
Figure 1. -
Select the Abaqus ODB Result
Reader option from the Reader drop-down menu.
- Review the options that can be set, and verify that Element results position is set to All.
- Click OK to close the window.
- Click Apply to bring the model and results into HyperView.
- Click in the second window in the graphics area to make it the active window (you can tell it is the active window because there is a cyan box highlighting the window).
-
Click Apply to bring the model and result file into the
second window.
 Figure 2.
Figure 2.
Update the Display and Turn on the Display of Mesh Lines
-
From the Visualization toolbar, click on the Shaded Elements and
Mesh Lines icon
 to turn on the display of the mesh lines.
to turn on the display of the mesh lines.
-
Repeat Step 1 in the other window so that both windows display the model with
mesh lines.
 Figure 3.
Figure 3. -
From the Results Browser, use the Change load case drop-down menu to set the
load case to Step-1.
 Figure 4. Note: The Change load case toolbar visibility can be toggled on/off using the Configure Browser option (located in the Results Browser context menu).
Figure 4. Note: The Change load case toolbar visibility can be toggled on/off using the Configure Browser option (located in the Results Browser context menu). - Use the second drop-down menu to set the simulation to Increment 1: Step Time = 1.000.
Apply a Contour of the Scalar Stress to the Shell Elements in the Left Window
- Click on the left window in the graphics area to make this window the active window.
-
Click the Contour panel button
 on the Result toolbar to enter the Contour panel.
on the Result toolbar to enter the Contour panel.
-
For Result type, select S – Stress components IP (s).
This is the scalar stress and it is in a local coordinate system.
- Under S – Stress components IP (s) click on the drop-down menu and select S22.
-
Activate the Use corner data option check box.
 Figure 5.
Figure 5. - Notice that the Components button under Selection is highlighted with a cyan box meaning that it is the current selection method. In the graphics area, click on the green component so that only this component is contoured. This component only contains shell elements.
-
Click Apply to contour the model.
 Figure 6.
Figure 6.
Apply a Contour of the Tensor Stress to the Shell Elements in the Right Window
- Click on the right window in the graphics area to make this window the active window.
- For Result type, select S – Global Stress components IP (t).
- Under S – Global Stress components IP (t) click on the drop-down menu and select YY.
-
Activate the Use corner data option check box.
 Figure 7.
Figure 7. - Notice that the Components button under Selection: is highlighted with a cyan box meaning that it is the current selection method. In the graphics area, click on the green component so that only this component is contoured. This component only contains shell elements.
-
Click Apply to contour the model.
 Figure 8. Note: The results are different between the scalar S22 and the tensor YY. One would expect that these two options would contour the same results (assuming that S22 corresponds to the Y direction). Remember that the scalar results are in a local coordinate system. For this analysis the local coordinate system has been defined as the following: the first axis is the global Y direction and the second axis is the global Z direction. Therefore, S22 actually corresponds to ZZ.
Figure 8. Note: The results are different between the scalar S22 and the tensor YY. One would expect that these two options would contour the same results (assuming that S22 corresponds to the Y direction). Remember that the scalar results are in a local coordinate system. For this analysis the local coordinate system has been defined as the following: the first axis is the global Y direction and the second axis is the global Z direction. Therefore, S22 actually corresponds to ZZ.
Update the Contour of the Tensor Stress in the Right Window
- For Result type, leave S – Global Stress components IP (t).
- Under S – Global Stress components IP (t), update the value from YY to ZZ.
-
Click Apply to contour the model.
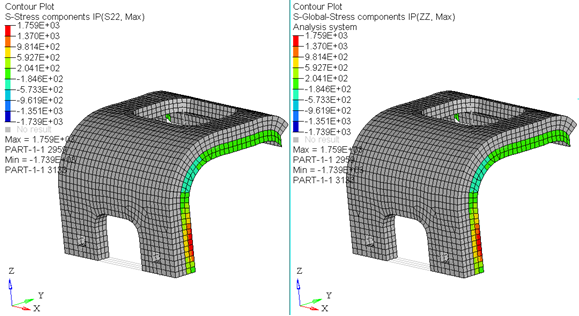 Figure 9. Note: Now the results match. Remember, shell elemental results are the in the local coordinate system for scalar results and in the global coordinate system for tensor results.
Figure 9. Note: Now the results match. Remember, shell elemental results are the in the local coordinate system for scalar results and in the global coordinate system for tensor results.
Apply a Contour of the Scalar Stress to the Solid Elements in the Left Window
- Click on the left window in the graphics area to make this window the active window.
- For Result type, leave S – Stress components IP (s).
- Under S – Stress components IP (s) verify that S22 is selected.
- Verify that the Use corner data option is activated.
-
Under Selection, reset the components selected by clicking on
 next to Components. In the graphics area, select the component displayed in
grey (this component contains only solid elements).
next to Components. In the graphics area, select the component displayed in
grey (this component contains only solid elements).
-
Click Apply to contour the solid elements.
 Figure 10.
Figure 10.
Apply a Contour of the Tensor Stress to the Solid Elements in the Right Window
- Click on the right window in the graphics area to make this window the active window.
- For Result type, leave S – Global Stress components IP (t).
- Under S – Global Stress components IP (t) update the selection to YY.
- Verify that the Use corner data option is activated.
-
Under Selection, reset the components selected by clicking on
 next to Components. In the graphics area, select the
same grey component as was selected in Step 6/sub-Step 5 (above).
next to Components. In the graphics area, select the
same grey component as was selected in Step 6/sub-Step 5 (above).
-
Click Apply to contour the solid elements.
 Figure 11. Note: In this example, the scalar results for S22 and the tensor results for YY match. This is because the elements that are contoured are solid elements. With solid elements, the scalar results are also in the global system.
Figure 11. Note: In this example, the scalar results for S22 and the tensor results for YY match. This is because the elements that are contoured are solid elements. With solid elements, the scalar results are also in the global system.