What's New
View new features for HyperView 2021.2.
Altair HyperView 2021.2 Release Notes
General
Highlights
- New user interface for creating and managing Notes, Measures, and Section Cuts in HyperWorks
- Record and Playback for Exploded Views
- Read and display Cross Sections from LS-DYNA input decks
- Plot and visualize Failure Time in HyperView – Upfront Loader
- New Loading Progress Dialog in HyperView – Upfront Loader
- Entity Display Filter when plotting results in HyperView – Upfront Loader
- Unified Preferences Dialog for all clients in HyperWorks
- HyperView Player graphical user interface update (see the HyperView Player Release Notes)
New Features
- New Workflows for Notes, Measures, and Section Cuts in HyperWorks
- The old panel-based workflow is replaced with a simplified guide bar for
Notes and Measures and a micro dialog for Section Cuts. Also, all three
tools have a dialog listing the measures/notes/section cuts for editing and
managing these entities.
In addition to supporting existing functionality, the new Notes tool also offers additional features such as arrangement options, in-place editing, contour or component-based coloring, and rotation.
A brief description of each of these tools is provided below, for additional details please consult the User Guide.
- Notes
- The Notes tool user interface is now a guide bar and a Notes
Review dialog that can be launched from the Results Ribbon. The
guide bar provides you with the choice to either auto-create
notes (by clicking on an empty area in the graphics or on any of
the supported entities) or to manually select entities and
create. In addition, the guide bar also has a preferences menu
to set options such as note text, color, arrangement, and so on
before creating notes. Figure 1.
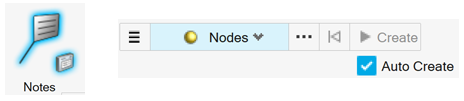 Figure 2.
Figure 2.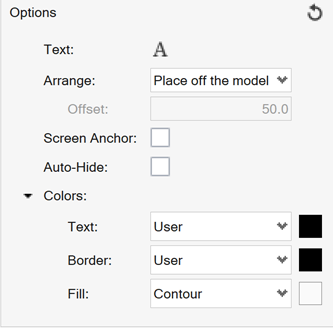 Once the notes are created, you can edit the content of individual notes by double clicking and launching an in-place editor. The editor has options to attach a note to coordinates or to insert Templex expressions that will get evaluated during animation.Figure 3.
Once the notes are created, you can edit the content of individual notes by double clicking and launching an in-place editor. The editor has options to attach a note to coordinates or to insert Templex expressions that will get evaluated during animation.Figure 3.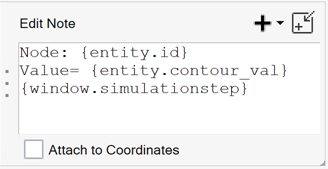 You can also edit, manage, or delete notes by selecting them and using the right-click context menu.Figure 4.
You can also edit, manage, or delete notes by selecting them and using the right-click context menu.Figure 4.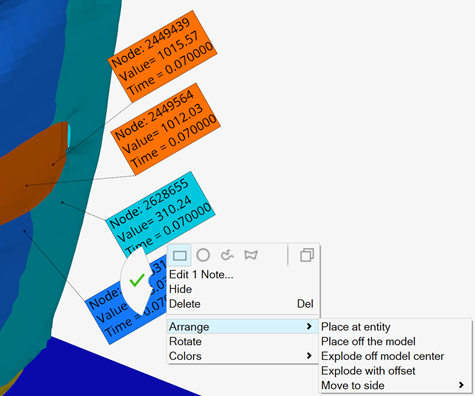 The right-click context menu provides many useful options:
The right-click context menu provides many useful options:- New arrangement methods to quickly and automatically position the notes around the model. Once arranged, you can further adjust the note location by selecting and moving them on-screen.
- Rotate the note text box.
- Delete or Hide note(s).
- Color note(s) based on a component color or a criteria such as contour value.
You can also manage or edit notes using the Notes Review dialog available via the satellite icon.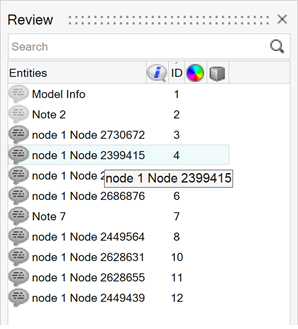
The Notes Entity Editor has few new attributes, such as specifying Notes text box position by screen location (in pixels) or model coordinates, setting text/border/fill color mode, specifying Rotation angle, and so on. Note: the Fit Model option will work on notes positioned by model coordinates.
- Measures
- The Measure tool user interface is now a guide bar and a
Measures Review dialog that can be launched from the Results
Ribbon. Set the measure type from the guide bar and depending on
the type, you can either auto-create measures by simply clicking
the entities in the modeling window or manually create measures
by selecting entities first and then clicking the Create
button.Figure 5.
 To edit measures, click on the satellite icon to launch the Measures Review dialog. Right-click on measure(s) and click on Edit to change measure attributes. The dialog also shows a preview curve of the measure by default and if needed, the curve can be placed on a separate HyperGraph window.Figure 6.
To edit measures, click on the satellite icon to launch the Measures Review dialog. Right-click on measure(s) and click on Edit to change measure attributes. The dialog also shows a preview curve of the measure by default and if needed, the curve can be placed on a separate HyperGraph window.Figure 6.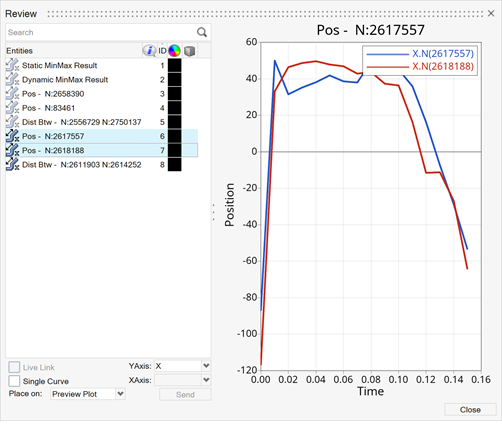
- Section Cuts
- The Section Cut tool is now a microdialog and a Section Cuts
dialog that can be launched from the View toolbar. The
microdialog provides all of the options for modifying a planar
or spherical section cut and the Section cuts dialog allows
adding, bulk editing, or deleting section cuts and controlling
the display of clipped geometry.Figure 7.

- Record and Playback for Exploded Views
- HWC (HyperWorks Command language) coverage, which allows you to record and
playback workflows in HyperView, has been expanded to support Exploded
Views.Tasks performed in this panel are recorded in the simple and intuitive HWC syntax and can be logged both in HWC or Tcl syntax on the file system. The command line supports auto-completion and interactive help and also allows easy modification and re-execution of commands.Figure 8.
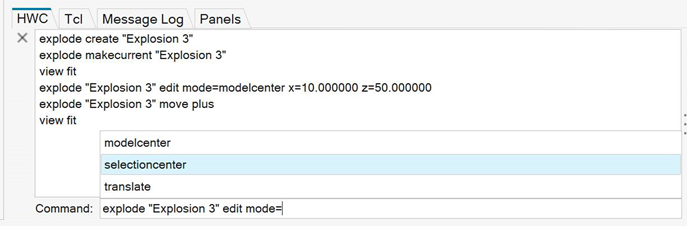
- LS-DYNA Cross Sections Support
- Cross Sections defined in a LS-DYNA input deck via *DATABASE_CROSS_SECTION
can be read and visualized in HyperView. Both Planar and Set based Cross
Sections are supported. For Planar Cross Sections, the plane and the
associated part set can be displayed using three options: No Clip, Cross
Section only, or Clipping Plane. For Set based cross sections, the
underlying sets are displayed. Note: this entity is supported only in the
new HyperWorks and not in HyperWorks Desktop. For full coverage and
limitations, please refer to the User Guide. Figure 9.
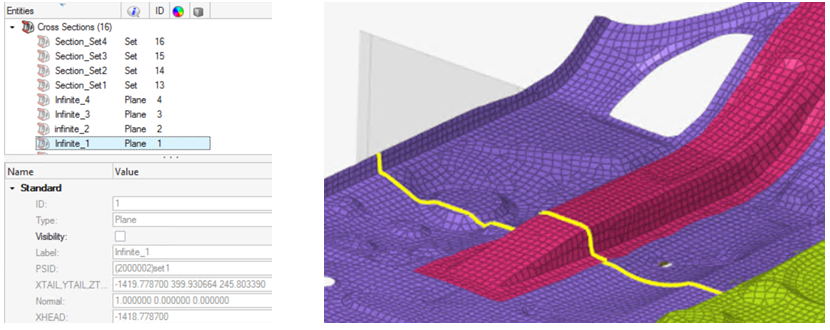
- Unified Preferences Dialog in HyperWorks
- HyperView preferences are now available in a harmonized dialog along with
other HyperWorks clients. They will be available using the same entry point
in the Menu bar File > Preferences. Image capture and H3D export-related
settings are added to the common section of preferences, which apply to all
HyperWorks clients.Figure 10.
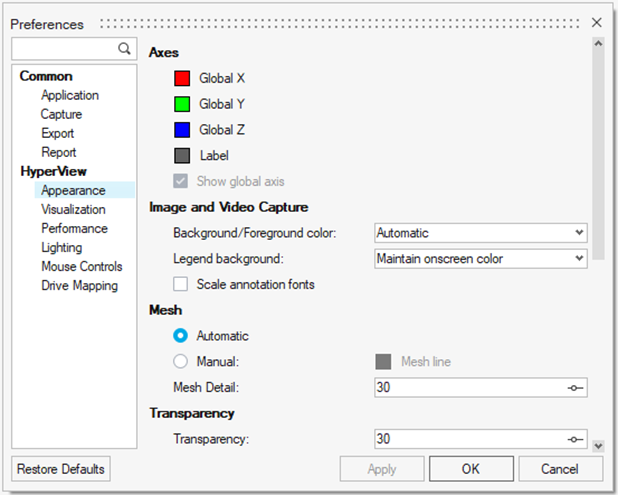
- Failure Time Contour Plot in HyperView – Upfront Loader
- A new result type, FailureTime, is now automatically available in HyperView
– Upfront Loader for you to use to identify if and when an element will fail
during the simulation. The result type contains the following three components:
- Value: Contour plot will show the time at which an element fails.
- Frame: Contour plot will show the animation frame number at which an element fails.
- Status: Contour plot will show whether an elements fails or not during the simulation.
Load all the animation steps and contour to view a plot as shown below.Figure 11.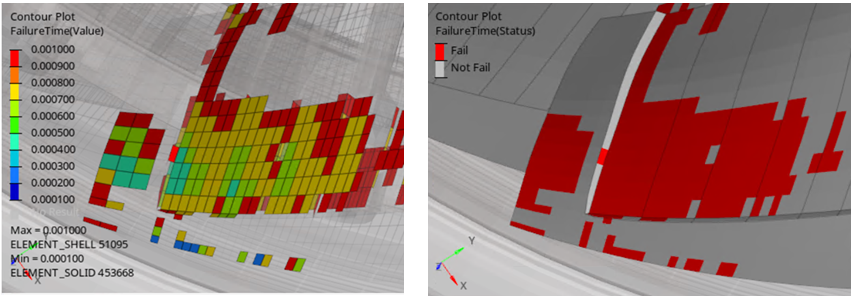
Note that the result file must contain Erosion (failed elements) data for the result type to be available.
- Loading Progress in HyperView - Upfront Loader
- Data Loading can now be monitored and/or cancelled in HyperView – Upfront
Loader via a dedicated loading progress dialog. The dialog can be launched
from the lower right corner of the status bar and shows the loading progress
of both Loadcase/steps and result definitions.Figure 12.
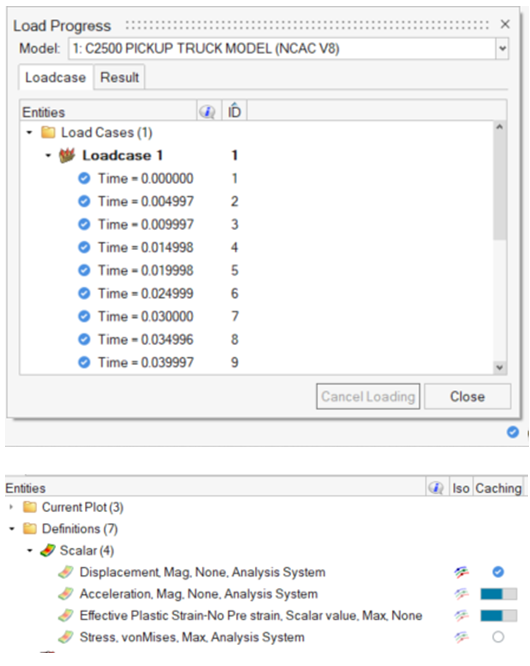
Enhancements
- Entity Display Filter in HyperView – Upfront Loader
- An entity selector is introduced in the contour/iso/vector/tensor plot
guide bars in the HyperView – Upfront Loader profile. The purpose of the
entity selector is to filter and display the plot on only a subset of
the entities for which the definition has been loaded (which is
typically all the components in the model). Figure 13.
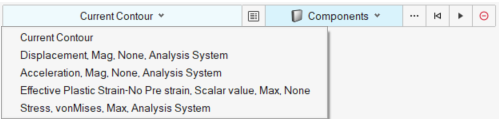
- CAD Lighting Support
- A new lighting option, Multi-light CAD, is now available and can be set from File > Preferences > Lighting.
- Record and Playback Enhancements
-
- Entity selection is now recorded for result scalar load operations.
- New HWC command to capture active window to clipboard is introduced.
- New HWC command to support switching of modes in an modal animation is introduced.
- Section Cut Entity Enhancements
-
- Line thickness of individual section cuts can be changed from the Section Cut Entity Editor. This is in addition to the previously existing global option under File > Preferences.
- Gridlines can now be displayed for Deformable section cuts also.
- Model Files Removed from Installation Package
- To reduce the footprint size, the following tutorial model and demo
model files are no longer included in the local installation. You can
now find zipped tutorial model files and demo model files on Altair One
via the Altair Community, Altair Marketplace, and Altair Connect sites.
Altair recommends that you create an Altair One account and use it as
your primary portal to access product documentation, a Knowledge Base,
and customer support.
- Tutorial Model Files
-
- HyperView
- HyperWorks
- HyperWorks Collaboration Tools
- HyperWorks Desktop
- Other Enhancements
-
- Two new APIs – GetFailureTimeList and GetFailureEntityCountList – are now available to get additional information on failed elements. Note that these are available in HyperView – Upfront Loader profile only. For further details, refer to the Reference Guide documentation.
- Notes text boxes can be positioned by 3D coordinates, in addition to previously supported option of Screen position. Such notes will also be considered in a Fit Model operation.
- Fit selected has been enhanced to work on selected notes. The operation will zoom and fit the entity attached to the note.
Known Issues
- Segmentation error possible when working with a HyperWorks session containing HyperMesh and HyperView windows and using the Hotspot Finder.
- In HyperWorks, if you start HyperView without cleaning your settings first
and then switch to HyperMesh, the solver profile is not loaded properly,
though there is a checkmark by it in the Solver Interface menu. This results
in the loaded/available element types and full entity properties not being
visible.
Workaround: Select the solver interface from the Solver Interface menu (File → Solver Interface), even if it already appears selected, to manually load the profile.
Resolved Issues
- Cross model measures are not restored in .tpl/.mvw files for measures resolved in a user system for modal complex/linear static models.
- Incorrect layer options shown for 1D element strain result in the Build Plot panel.
- Graphic artifacts (lines) seen when animating adaptive models with transparent selection highlighting on elements.
- Duplicate RESULT_FILE entries shown in a session file containing multiple result files.
- SPDP element (spring) jumps in first step of a MotionSolve result animation.
- Measure text shows double characters when published to PPT/HTML.
- Fit Selected does not account for selected assemblies that are hidden.
- Crash in AMD driver on loading certain types of results and animating.
- Application error when turning Contour Resolved in System column on in an Idle query table.
- Edit Legend dialog shrinks and cannot be resized after moving HyperWorks from one screen to another.
- Applying material from entity attributes panel breaks the transparent elements with feature lines display mode.
- Crash on copy/paste of page from Session browser after doing isolate only on a component.
- Color picker widget opens outside the HyperView Player window on Linux machines.
- Hotspot Finder: The number of entities and highlighted entities in the graphics get cleared after the dialog is closed and opened.
- Hotspot Finder: The saved Advanced queries does not restore simulations and Note color mode on re-opening a session file.
- HyperView crashes on opening certain session files multiple times.
- HyperWorks – HyperView Upfront Loader: Iso plot micro-dialog does not close when the definition that the iso is based on has its cache deleted.
- HyperWorks – HyperView Upfront Loader: Idle context Entity Editor dialog is blank sometimes when double clicking on components.
- HyperWorks – HyperView Upfront Loader: Iso added or cleared from the Show/Hide tool or Legend context menu does not synch with the Entity Editor dialog and Iso icon.
- HyperWorks – HyperView Upfront Loader: Application error on deleting Filter from Contour/Tensor context.
- HyperWorks – HyperView Upfront Loader: Definitions relying on top/bottom layers get listed in the Iso context, however they do not produce any plot.
- HyperWorks – HyperView Upfront Loader: Vector Plot context options Font and Font color do not apply to all overlaid models.
- HyperWorks – HyperView Upfront Loader: Application hangs when Contour and Iso is plotted for a definition from the browser icon.
- HyperWorks – HyperView Upfront Loader: HyperView crashes on switching components under study for Hotspot analysis.
- HyperWorks – HyperView Upfront Loader: Application crashes on re-opening certain session files.
Safety Tools
New Features
- Safety Tools Ribbon
- In HyperWorks HyperView, the Vehicle Safety Tools are now directly
available in the new Safety ribbon with direct access via dedicated
icons. The Vehicle Safety Tools preference file is removed.
Only in HyperView, the Vehicle Safety Tools remain accessible via the pull-down menu after loading the Vehicle Safety Tools preference file.
Enhancements
- MPDB Tool
- Calculation of a bottoming out scenario has been added into the tool.
Resolved Issues
- IIHS Side impact tool: the minimum survival space is now shown accordingly to the axis unit system in mm.
Solver Interfaces
LS-DYNA Interface
Enhancements
- Reader Enhancements
-
Summary Supported Format Support of Peak Pressure plotting intforc Femzip v10.68 reader enhancements related to LS-DYNA version R9.3 .fz Support of solid element history variables greater than 15, related to *MAT_240 d3plot
Resolved Issues
- In some cases, exposed components name when reading Femzip files was not correct.
PAM-CRASH 2G Interface
Resolved Issues
- HyperView crash issue while reading SysWeld ERF result file is resolved.