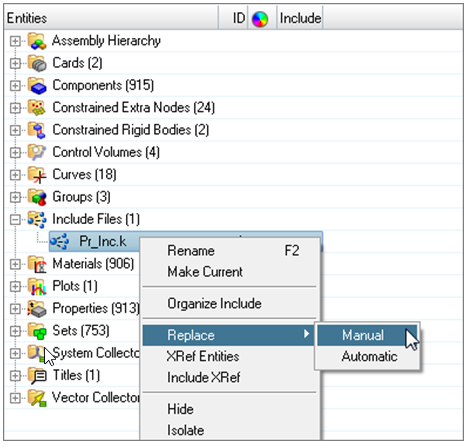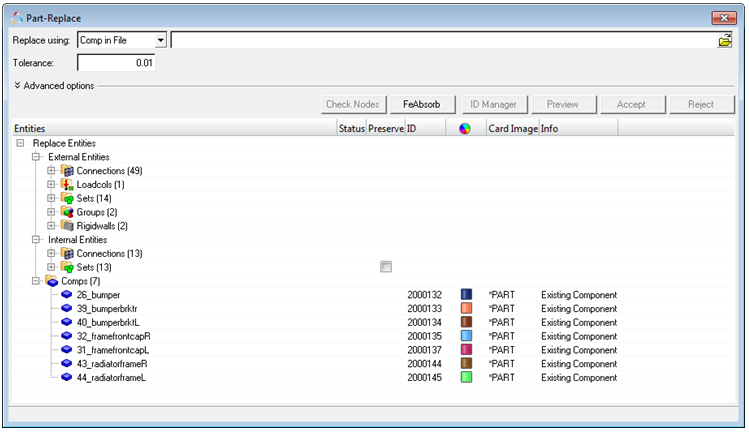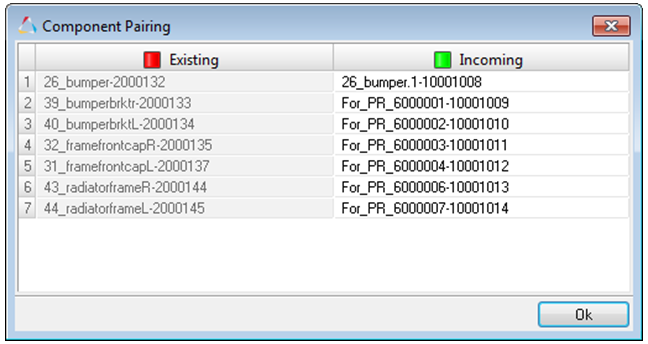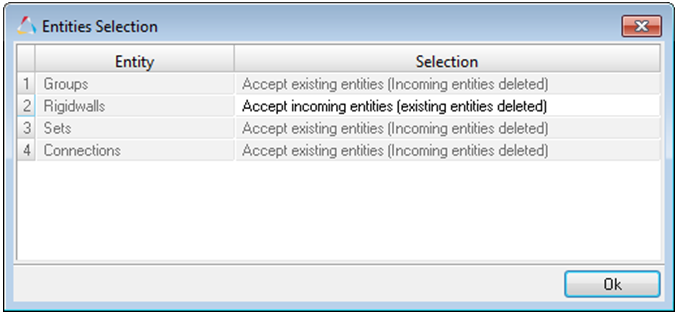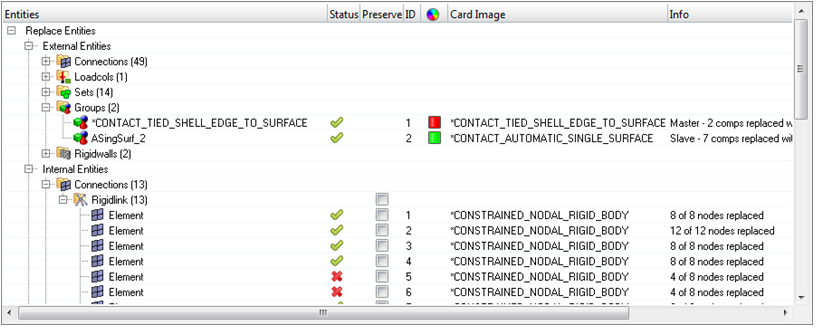HM-3450: Multi-Component Replacement
In this tutorial, you will learn how to simultaneously replace multiple components in your current model using the Part Replacement tool. You will be replacing six related components (bumper, front frame, and radiator frame) in the Pr_Inc.k include file with components that contain a finer mesh.
This exercise uses the files located in the hm-3450 folder, which can be found in the
hm.zip file. Copy the file(s) from this directory to your working
directory.
Load the User Profile
In this step you will load the LS-DYNA user profile.
- Start HyperMesh Desktop.
- In the User Profile dialog, select LS-DYNA.
- Click OK.
Import the Solver Deck File
In this step you will import the solver deck file.
- Open the Import - Solver Deck tab by clicking from the menu bar.
- In the File field, open the Master.k file.
- Click Import.
Replace Parts
In this step, you will replace parts in the Pr_inc.k include file.
Review ID Ranges
In this step you will review ID ranges.
- Click ID Manager to invoke the ID-Manager from which you can review existing ID ranges defined for the components.
- Modify ID ranges as needed.
- Click Close.
Run the Model Checker Post Part Replacement
In this step you will run the model checker post part replacement.
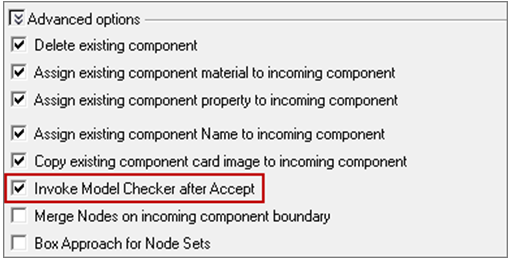
Figure 7.
Accept Part Replacement Changes
In this step you will accept the part replacement changes.