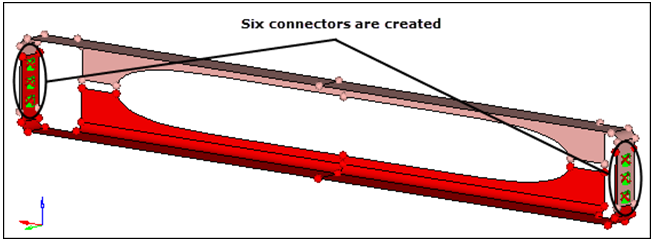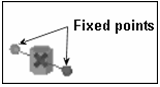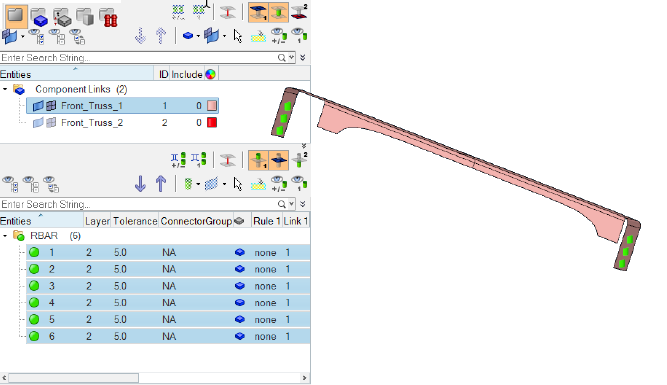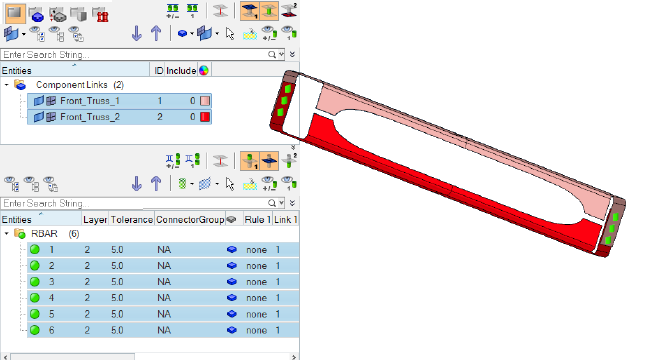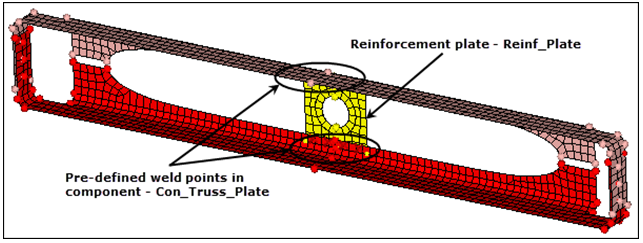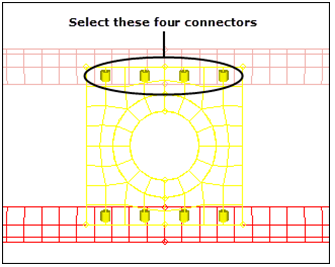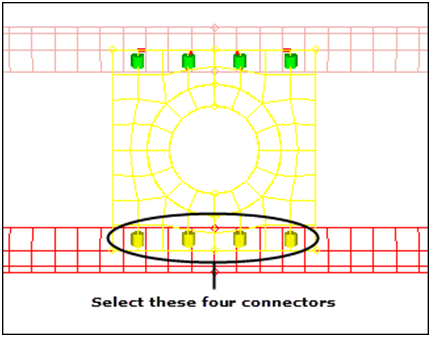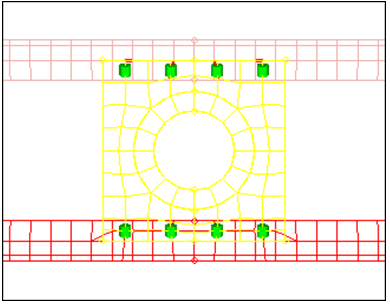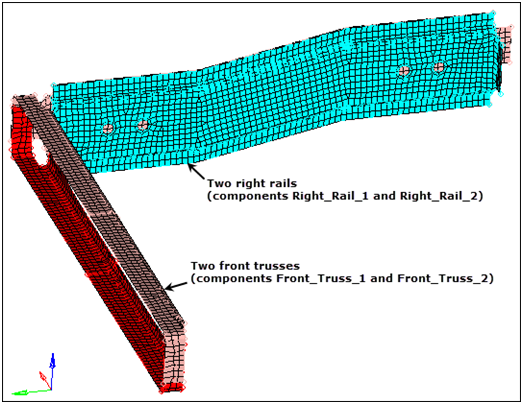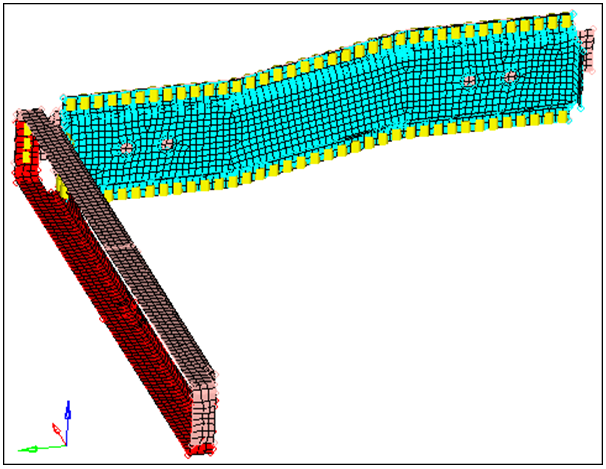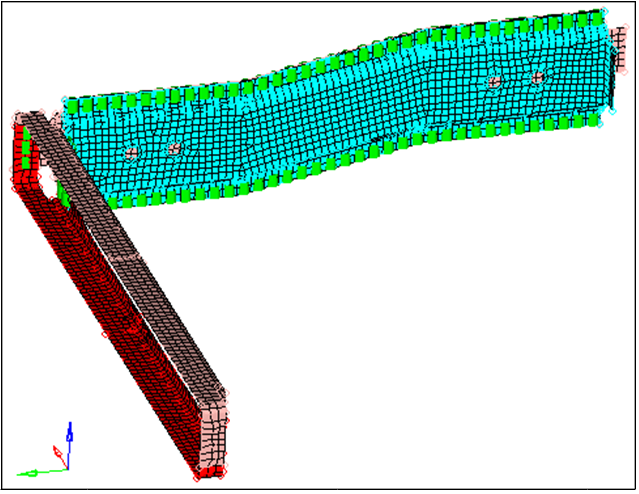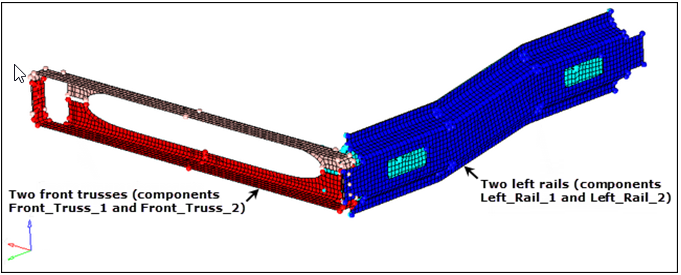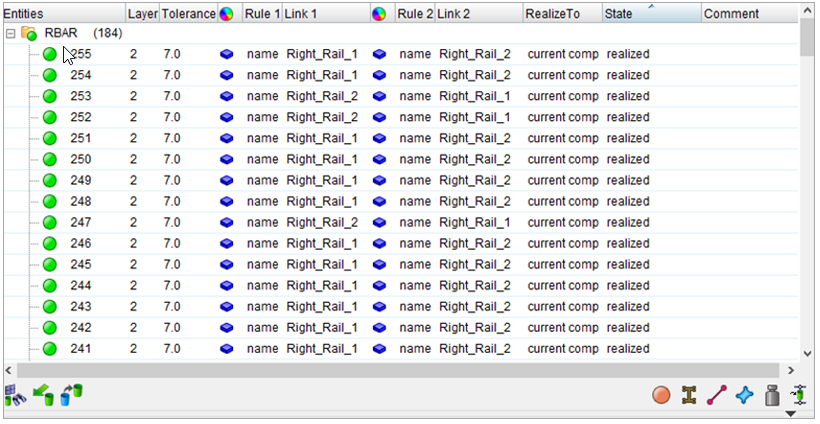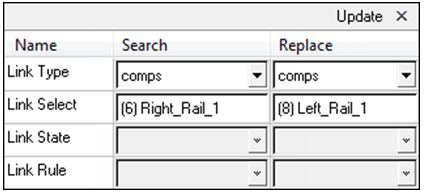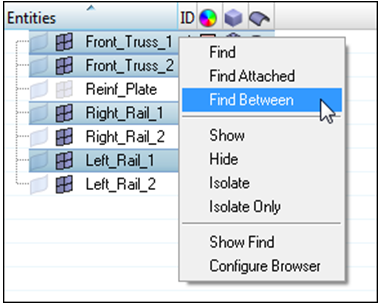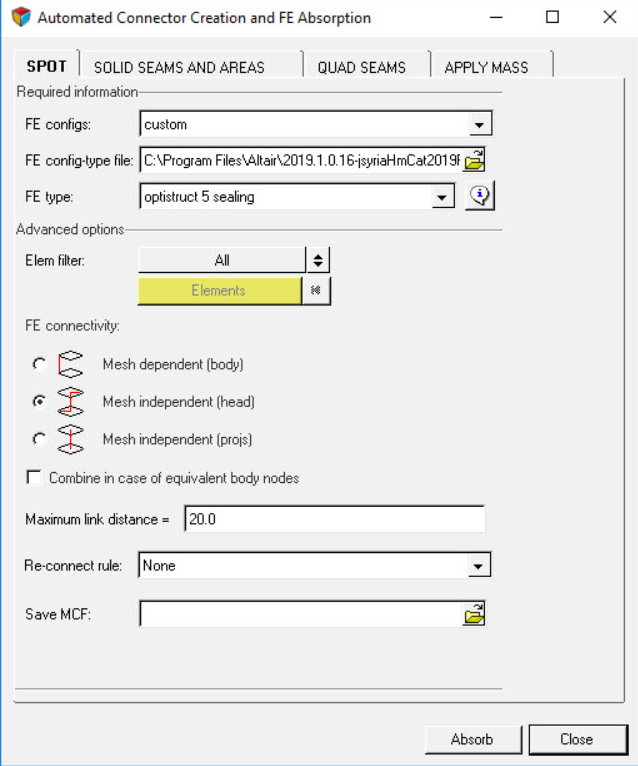HM-3400: Create Connectors
In this tutorial you will learn how to weld two front trusses by creating connectors between geometry surfaces at pre-defined weld points.
- Weld the two front trusses to each other by creating connectors at pre-defined weld points
- Weld the two front trusses to the reinforcement plate by creating connectors between shell elements
- Weld the right rails to each other and to the front trusses by creating connectors from a master connectors file
- Update weld type of Nastran/OptiStruct ACM (area contact method) welds, which already connect the rear trusses to each other, by first creating connectors from these welds and then realizing the connectors into two-noded weld elements
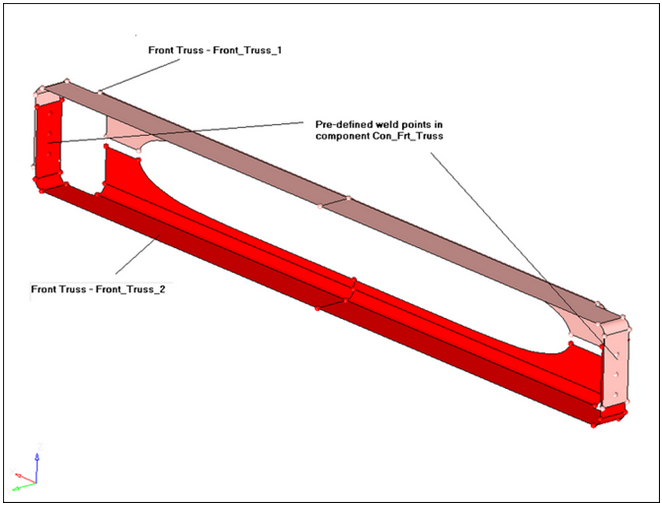
Figure 1.
Open the Model File
In this step you will open and view the model file.
Display Only the Assembly
In this step you will display only the assembly assem_1 for elements and geometry.
Load the Connector Browser
In this step you will load the Connector Browser.
Create Welds between Geometry
In this step you will create welds between geometry for the two front trusses at the pre-defined weld points.
Connectors can be created automatically or manually. The automatic approach creates and realizes connectors automatically. The manual approach allows you to create and realize connectors manually. Realization is the process in which the connector creates the weld entity.
Use the Spot, Bolt, Seam, and Area panels to create connectors automatically within the Connector Browser, and use the create and realize subpanels to create connectors manually.
Review the Connector Browser
In this step you will review the Connector Browser.
Create a Shell Mesh
In this step you will create a shell mesh on the two front truss components.
Display Only the Assembly
In this step you will display only the assembly assem_2 for elements and geometry.
Create Connectors
In this step you will create connectors between the shell mesh of the front trusses and the reinforcement plate at pre-defined points.
Realize the Connectors
In this step you will realize the undefined, unrealized connectors and assign them a connector type.
Display Only the Assembly
In this step you will display only the assembly assem_3 for elements and geometry.
Create Connectors by Importing Master Connectors File
In this step you will create connectors to connect the right rails to each other and to the front trusses by importing a master connectors file.
Realize the Connectors into Weld Elements
In this step you will realize the connectors in the component CE_Locations into weld elements.
Display Only the Assembly
In this step you will display only the assembly assem_4 for elements and geometry.
Create a New Component Collector
In this step you will create a new component collector to hold new connectors.
Duplicate Connectors
In this step you will duplicate the connectors created from the master connectors file and reflect them.
Update the Connectors
In this step you will update the connectors for the left rails and link them to the left rail components.
Realize Connectors into Weld Elements
In this step you will realize the connectors in the component CE_Locations_Dup into weld elements.
Verify Connectors
In this step you will verify that all connectors are realized and identify the pairs of adjacent connectors.
Isolate Pairs of Connectors
In this step you will isolate the pairs of adjacent 2t connectors identified in the previous step.
Unrealize Displayed Connectors
In this step you will unrealize the displayed connectors.
Combine Pairs of Connectors
In this step you will combine pairs of adjacent 2t connectors into 3t connectors.
Realize 3t Connectors into Weld Elements
In this step you will realize the 3gt connectors in the component Con_Frt_Truss into weld elements.
Display Assembly Geometry
In this step you will display only the assembly assem_5 for elements and geometry.
-
In the Model Browser, set the entity selection to
 (Elements and Geometry).
(Elements and Geometry).
- Right-click on assem_5 and select Isolate from the context menu.
Create Connectors from ACM Welds
In this step you will use the Fe Absorb tool to obtain connectors from the existing ACM welds (elements) in the component, Con_Rear_Truss.
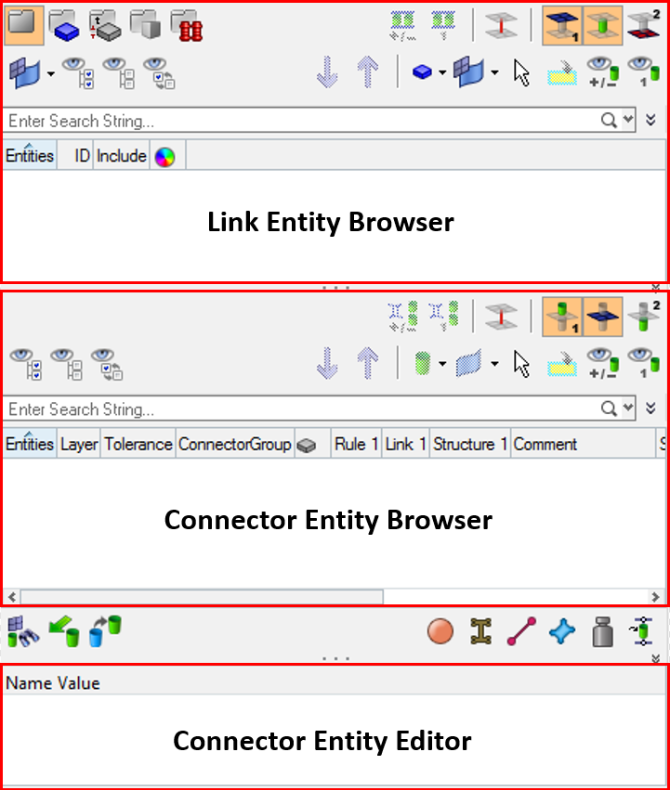
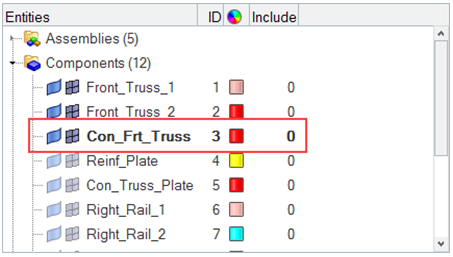
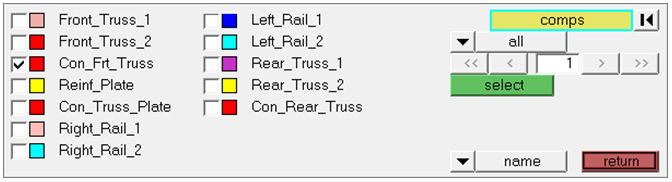

 ), unrealized (yellow
), unrealized (yellow  ), failed (red
), failed (red  ), and modified (blue
), and modified (blue  ).
If connectors were created manually, the color of the connectors changes
from yellow to green, which indicates that they are realized into weld
elements. As mentioned above, if you create connectors automatically
they will be green immediately as there is no interim unrealized
(yellow) state.
).
If connectors were created manually, the color of the connectors changes
from yellow to green, which indicates that they are realized into weld
elements. As mentioned above, if you create connectors automatically
they will be green immediately as there is no interim unrealized
(yellow) state.