Create Entity Sets
In the Sets tab, you can create entity sets from the generated comparison results.
View new features for HyperMesh 2021.2.
Learn the basics and discover the workspace.
Discover HyperMesh functionality with interactive tutorials.
Solver interfaces supported in HyperMesh.
A solver interface is made up of a template and a FE-input reader.
Support provided by the CAD readers and writers.
Browsers supply a great deal of view-related functionality in HyperMesh by listing the parts of a model in a tabular and/or tree-based format, and providing controls inside the table that allow you to alter the display of model parts.
Panels contains pre-processing and post-processing tools.
Create, edit, and cleanup geometry.
Different types of mesh you can create in HyperWorks.
Create connections between parts of your model.
Create, organize and manage parts and subsystems.
Perform automatic checks on CAD models, and identify potential issues with geometry that may slow down the meshing process using the Verification and Comparison tools.
Tools used for crash and safety analysis.
HyperMesh composites modeling.
Overview of how to build a finite element model.
HyperLaminate is a HyperMesh module that facilitates the creation, review and edition of composite laminates.
Import geometry into your current HyperMesh session, and set advanced import options.
All entities in a HyperMesh database are stored in collectors. Based on the assigned template, each collector may use a dictionary or card image to define the attributes assigned to the collector. The definitions contained in the dictionaries or card image are used to translate models to external analysis codes.
If geometry is not available from a CAD system, you can create or edit geometry in HyperMesh.
A temporary node list retains nodes that are not attached to an element, protecting them from automatic removal by the database management.
Overview of how to select surfaces in wireframe and shaded mode.
Each surface contains one or more faces. It is usually preferable to combine multiple faces into one surface entity before you use the meshing tools.
Nodes and elements can be associated to surfaces.
Prepare surface geometry for meshing.
The final step in the model building process is to apply constraints and forces and to create or assign coordinate systems.
Systems are referred to as coordinate systems and may be rectangular, cylindrical, or spherical.
Overview of tools used when setting up your model.
Define modal analysis cards, such as extraction methods, frequency range, modes to expand, iterative solver tolerance, modes significance level and solution control options.
Perform a model-based CAD-CAD, CAD-FE or FE-FE comparison between two models, or two selections of entities, and find and report geometrical/shape differences.
In the Generate tab, define the following options, which will be used to generate the comparison results.
In the Review tab, you can control the comparison review mechanism options.
In the Results tab, you can review the area-based qualitative results for the comparison.
In the Sets tab, you can create entity sets from the generated comparison results.
Setup a DDAM analysis for Abaqus, and use the Shock Spectra curves for a subsequent Response Spectum Analysis.
Create or open a fatigue analysis setup process.
Setup a frequency response analysis with a series of step-by-step process templates.
Manage all of the IDs for the entities that you create, and define ID ranges for all of the entities in each Include file in relation to the full model in order to avoid ID duplication.
Check components or groups for element penetrations and intersections using the Penetration Check tool.
Display/review and modify frequently used coordinate systems used in CAE analysis.
Manage transformations and/or positions.
Use the Transformation Tool to translate, scale, reflect or rotate elements with multiple numbers of copies, including properties and loads, attached to them.
Create pretension loads in 1D and 3D bolts.
Automate the grouping and display of model components through the entity set functionality using the Sets Browser.
Check the connectivity between two or more components.
Review details about Mass, Center of Gravity (Cog) and Inertia of your model.
Manage and review all rigid bodies in the model using the RBODY Manager.
Analyze a summary of a part’s statistics using the Part Info tool.
Create the /TH/SPRING card, which supports time histories with spring output using the Relative Displacement tool.
Create boundary conditions of any load collector type other than ACTIV using the BCs Manager tool.
Control cards allow you to add input and output parameters to a model, including location and names of the input, output and scratch files; the type of run (analysis, check or restart); overall running of the analysis or optimization; and type, format and frequency of the output.
Boundary Conditions define limits as well as loads on geometry and mesh.
Automatic solver attribute mapping is supported for components, properties and materials when switching between solver interfaces.
Morph the shape of your finite element model.
Setup an Optimization in HyperMesh.
Convert finite element models to another solver format.
Study relationships between data vectors in results files.
Learn how to use post-processing functions.
Overview of tools used when setting up your model.
Overview of how to build a finite element model.
Perform a model-based CAD-CAD, CAD-FE or FE-FE comparison between two models, or two selections of entities, and find and report geometrical/shape differences.
In the Sets tab, you can create entity sets from the generated comparison results.
ON THIS PAGE
In the Sets tab, you can create entity sets from the generated comparison results.
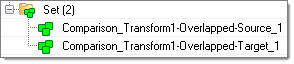
ON THIS PAGE
(c) 2021. Altair Engineering Inc. All Rights Reserved.