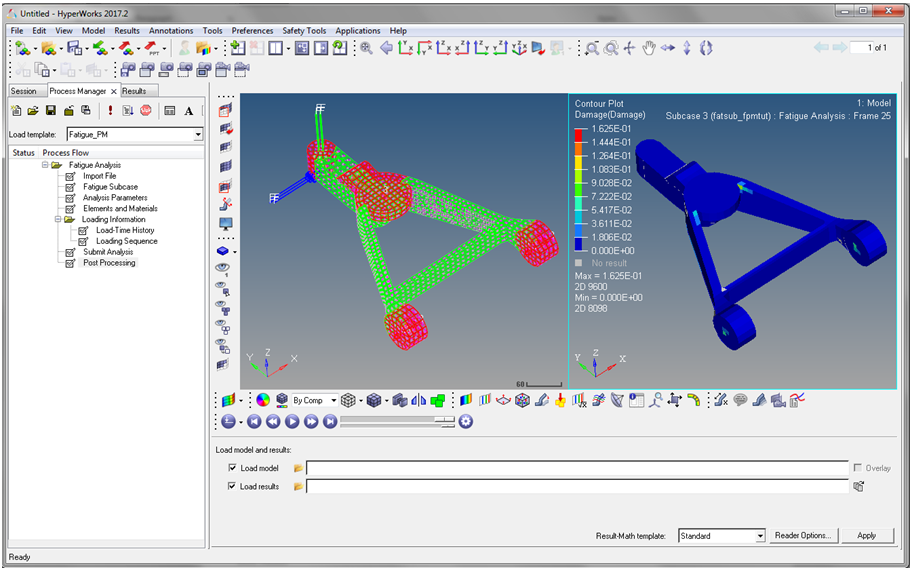Fatigue Process
Create or open a fatigue analysis setup process.
The fatigue process template is a workflow-based process manager framework. It is supported on the HyperWorks Desktop environment. It allows you to set up a quick OptiStruct solver deck for fatigue simulation with minimum intervention. It also allows you to submit the OS job on the local workstation and supports post processing of fatigue results such as life & damage within the same environment.
- Importing the model
- Creating the fatigue subcase
- Defining fatigue analysis parameters
- Defining fatigue elements and SN/EN properties
- Defining the load-time history and the loading sequence
- Submitting the job
- Viewing the results summary and launching HyperView for post-processing
Create New Session
In this step you will create a new fatigue process session.
-
From the menu bar, click Tools > Fatigue Process > Create New.
The Create New Session dialog opens.Figure 1.
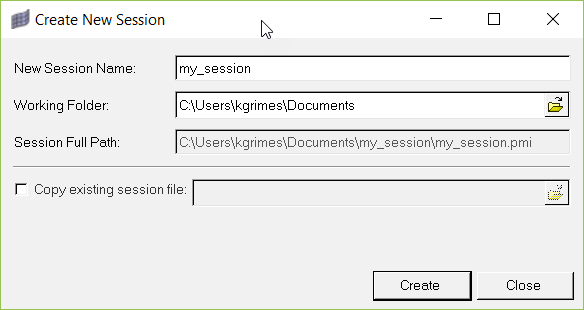
- Type a name for the new fatigue analysis setup process and save it to your working directory.
-
Click Create.
The panel area displays similar to the following image.Figure 2.

-
In the Model file path field, browse to the location of your model file then
click the Import button.
The model displays in the graphics area.
-
Click Apply to move on to the
next step in the process.
The Process Manager browser will move to the Fatigue Subcase step and the panel displays similar to the following image.Figure 3.

Load Existing Session
As an alternative to creating a new fatigue process session, you can load an existing session if you have one already saved.
-
From the menu bar, click Tools > Fatigue Process > Load Existing.
The Process Manager browser opens.
-
In the Open dialog, select an existing fatigue analysis
process file (*.pmi) and click
Open.
The session will be loaded along with the model file.
-
Click Apply to move on to the
next step in the process.
The Process Manager browser moves to the Fatigue Subcase step and the panel displays similar to the following image.Figure 4.

Create Fatigue Subcase
In this step you are prompted to create a fatigue subcase. A fatigue subcase is used to link fatigue loads, events, and analysis parameters together for a fatigue simulation. This subcase will remain active so that other fatigue cards created in subsequent steps will be tied to this active fatigue subcase.
- In the Create new fatigue subcase field, type a name for the new subcase.
-
Click Create.
The new subcase will display in the Select exiting fatigue subcase field. In the future, if you would like to reuse this subcase, click the drop-down arrow and select the appropriate subcase.
-
Click Apply to move on to the
next step in the process.
The Process Manager browser will move to the Analysis Parameters step and the panel displays similar to the following image.Figure 5.

Define Analysis Parameters
In this step you will define all parameters required for a fatigue analysis. Parameters include fatigue analysis type, stress combination methods, stress tensor units, and so forth. The parameters displayed in the panel area will change depending on your selection of fatigue type.
SN Fatigue Uniaxial
In this step you will set parameters for the SN Fatigue Uniaxial option.
-
Select the SN Fatigue option at the top of the Fatigue
Process panel and then select Uni Axial as the Method.
The panel displays similar to the following image.
Figure 6.
 Some of the parameters require selection from drop-down menus, while others require you to place a checkmark in the appropriate checkbox and then click the respective button. Make your selections according to the following table.Parameter definitions can be found in the OptiStruct Reference Guide.
Some of the parameters require selection from drop-down menus, while others require you to place a checkmark in the appropriate checkbox and then click the respective button. Make your selections according to the following table.Parameter definitions can be found in the OptiStruct Reference Guide.Parameter Name Values Method Uni Axial or Multi Axial Stress Combination Max. Principal, Min Principal, Abs. Max. Principal, Von Mises, Signed Von Mises, Tresca, Signed Tresca, Signed Max. Shear, XYZ Normal, XY Shear, YZ Shear, or ZX Shear FE Model Units MPA, PA, PSI, or KSI Mean Stress Correction None, Goodman, Gerber, Gerber2, Soderbe, FKM, or FKM2 Create Skin for 3D Elements Checked or Unchecked Certainty of Survival <value> Rainflow Type Load or Stress Gate (0.0 <= Gate < 1.0) <value> Seam Weld Options Checked or Unchecked, then click button - Method: Volvo
- Mean Stress Correction: None or FKM
- Certainty of Survival: <value>
- Thickness Correction: Yes or No
Spot Weld Options Checked or Unchecked, then click button - Method: Rupp
- Mean Stress Correction: None or FKM
- Certainty of Survival: <value>
- Thickness Correction: Yes or No
- No. of Angles on Sheet: <value>
Damage Model Options Checked or Unchecked, then click button - DM1 through DM4: DIRLIK, LALANNE, NARROW, or THREE
Random Response Fatigue Options Checked or Unchecked, then click button - Upper Limit of Stress Range (FACSREND): <value>
- Upper Limit of Stress Range (SREND): <value>
- Width of Stress Ranges (NBIN): <value>
- Width of Stress Ranges (DS): <value>
- Static Subcase (STSUBID): select a subcase
Sweep Fatigue Analysis Checked or Unchecked, then click button - NF_OPTION: checked or unchecked
- NF: NFREQ
- DF: <value>
- Static Subcase (STSUBID): select a subcase
-
Click Apply to move on to the next step in the
process.
The Process Manager browser will move to the Elements and Materials step and the panel displays similar to the following image.Figure 7.

SN Fatigue Multiaxial
In this step you will set parameters for the SN Fatigue Multiaxial option.
-
Select the SN Fatigue option at the top of the
Fatigue Process panel and then select
Multi Axial as the Method. The
panel displays similar to the following image.
Figure 8.
 Some of the parameters require selection from drop-down menus, while others require you to place a checkmark in the appropriate checkbox and then click the respective button. Make your selections according to the following table.Parameter definitions can be found in the OptiStruct Reference Guide.
Some of the parameters require selection from drop-down menus, while others require you to place a checkmark in the appropriate checkbox and then click the respective button. Make your selections according to the following table.Parameter definitions can be found in the OptiStruct Reference Guide.Parameter Name Values Method Uni Axial or Multi Axial Stress Combination Set to Max. Abs. Principal by default FE Model Units MPA, PA, PSI, or KSI Mean Stress Correction Set to Goodman by default Create Skin for 3D Elements Checked or Unchecked Certainty of Survival <value> Rainflow Type Load or Stress Gate (0.0 <= Gate < 1.0) <value> Seam Weld Options Checked or Unchecked, then click button - Method: Volvo
- Mean Stress Correction: None or FKM
- Certainty of Survival: <value>
- Thickness Correction: Yes or No
Spot Weld Options Checked or Unchecked, then click button - Method: Rupp
- Mean Stress Correction: None or FKM
- Certainty of Survival: <value>
- Thickness Correction: Yes or No
- No. of Angles on Sheet: <value>
Multiaxial Damage Model Checked or Unchecked, then click button - DM1 through DM3: GOODMAN (Tension Damage), FKM (Tension Damage), or FINDLEY (Shear Damage)
-
Click Apply to move on to the
next step in the process.
The Process Manager browser will move to the Elements and Materials step and the panel displays similar to the following image.Figure 9.

EN Fatigue Uniaxial
In this step you will set parameters for the EN Fatigue Uniaxial option.
-
Select the EN Fatigue option at the top of the
Fatigue Process panel and then select Uni
Axial as the Method. The panel displays
similar to the following image.
Figure 10.
 Some of the parameters require selection from drop-down menus, while others require you to place a checkmark in the appropriate checkbox and then click the respective button. Make your selections according to the following table.Parameter definitions can be found in the OptiStruct Reference Guide.
Some of the parameters require selection from drop-down menus, while others require you to place a checkmark in the appropriate checkbox and then click the respective button. Make your selections according to the following table.Parameter definitions can be found in the OptiStruct Reference Guide.Parameter Name Values Method Uni Axial or Multi Axial Stress Combination Set to Max. Abs. Principal by default FE Model Units MPA, PA, PSI, or KSI Mean Stress Correction NONE, MORROW, MORROW2, or SWT Plasticity Correction NEUBER or NONE Create Skin for 3D Elements Checked or Unchecked Certainty of Survival <value> Rainflow Type Load or Stress Gate (0.0 <= Gate < 1.0) <value> Damage Model Options Checked or Unchecked, then click button - DM1 through DM4: DIRLIK, LALANNE, NARROW, or THREE
Random Response Fatigue Options Checked or Unchecked, then click button - Upper Limit of Stress Range (FACSREND): <value>
- Upper Limit of Stress Range (SREND): <value>
- Width of Stress Ranges (NBIN): <value>
- Width of Stress Ranges (DS): <value>
- Static Subcase (STSUBID): select a subcase
Sweep Fatigue Analysis Checked or Unchecked, then click button - NF_OPTION: checked or unchecked
- NF: NFREQ
- DF: <value>
- Static Subcase (STSUBID): select a subcase
-
Click Apply to move on to the
next step in the process.
The Process Manager browser will move to the Elements and Materials step and the panel displays similar to the following image.Figure 11.

EN Fatigue Multiaxial
In this step you will set parameters for the EN Fatigue Multiaxial option.
-
Select the EN Fatigue option at the top of the Fatigue
Process panel and then select Multi Axial as the Method.
The panel displays similar to the following image.
Figure 12.
 Some of the parameters require selection from drop-down menus, while others require you to place a checkmark in the appropriate checkbox and then click the respective button. Make your selections according to the following table.Parameter definitions can be found in the OptiStruct Reference Guide.
Some of the parameters require selection from drop-down menus, while others require you to place a checkmark in the appropriate checkbox and then click the respective button. Make your selections according to the following table.Parameter definitions can be found in the OptiStruct Reference Guide.Parameter Name Values Method Uni Axial or Multi Axial Stress Combination Set to Max. Abs. Principal by default FE Model Units MPA, PA, PSI, or KSI Mean Stress Correction Set to SWT by default Plasticity Correction NEUBER or NONE Create Skin for 3D Elements Checked or Unchecked Certainty of Survival <value> Rainflow Type Load or Stress Gate (0.0 <= Gate < 1.0) <value> Multiaxial Damage Model Checked or Unchecked, then click button - DM1 through DM4: SWT (Tension Damage), FS (Shear Damage), BM (Shear Damage), or MORROW (Tension Damage)
-
Click Apply to move on to the
next step in the process.
The Process Manager browser moves to the Elements and Materials step and the panel displays similar to the following image.Figure 13.

Factor of Safety (FOS)
In this step you will set parameters for the Factor of Safety (FOS) option.
-
Select the FOS option at the top of the Fatigue Process
panel. The panel displays similar to the following image.
Figure 14.
 Some of the parameters require selection from drop-down menus, while others require you to place a checkmark in the appropriate checkbox and then click the respective button. Make your selections according to the following table.
Some of the parameters require selection from drop-down menus, while others require you to place a checkmark in the appropriate checkbox and then click the respective button. Make your selections according to the following table.Parameter Name Values Method Set to Multi Axial by default FE Model Units MPA, PA, PSI, or KSI -
Click Apply to move on to the
next step in the process.
The Process Manager browser will move to the Elements and Materials step and the panel displays similar to the following image.Figure 15.

Define Elements and Materials
In this step you will identify and define elements and materials to use for fatigue calculation. You can also add spot weld and seam weld material properties to use during fatigue simulation.
SN Material Data
In this step you will define SN materials. This information in this section is useful if you selected SN Fatigue in the previous Analysis Parameters step.
-
In the Elements and Materials panel, click Add.
The Material Data dialog displays.Figure 16.
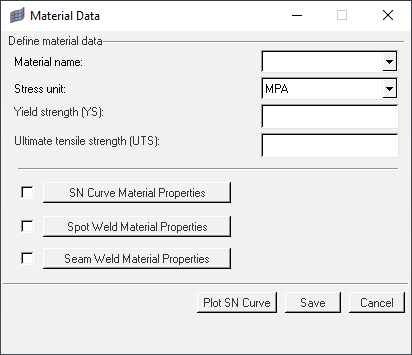
-
Select or type values according to the following table.
Field name definitions can be found in the Optistruct Reference Guide.
Field Name Values Material Name Select the material to be updated with fatigue material property Stress Unit MPA, PA, PSI, or KSI Yield Strength (YS) <value> Ultimate Tensile Strength (UTS) <value> SN Curve Material Properties check option, then fill in values in SN Curve Material Properties dialog Spot Weld Material Properties check option, then fill in values in Spot Weld Material Properties dialog Seam Weld Material Properties check option, then fill in values in Seam Weld Material Properties dialog -
Click Plot SN Curve.
Depending on the values you entered into the dialog box, you will see a plot curve similar to the following image.Figure 17.
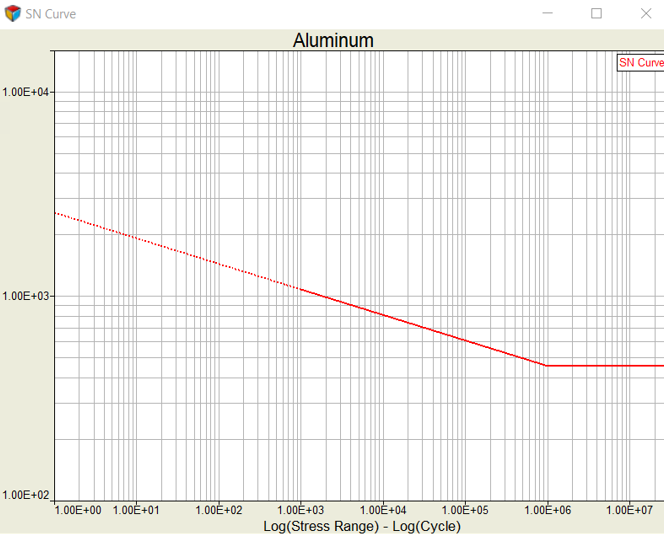
-
Click Save.
The selected material is updated with the fatigue material property..
-
Click Add Property. The Property
Data dialog displays.
Figure 18.
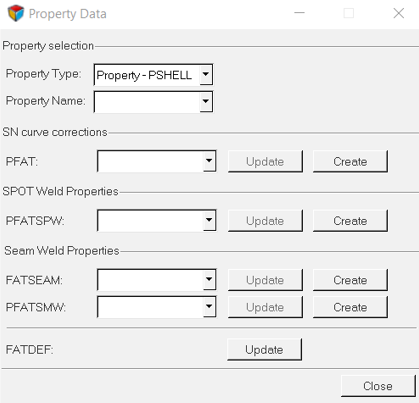
- Click the Create buttons next to PFAT, PFATSPW, FATSEAM and PFATSMW to create respective solver cards depending on the type of fatigue problem you are setting up.
-
When creating a PFAT card, select or type values according to the following
table. Field name definitions can be found in the OptiStruct Reference Guide.
Item Description LAYER Region layer for shell elements FINISH Material surface finish TREATMENT Material surface treatment KF <value> CRTDIST <value> -
When creating a PFATSPW card, select or type values according to the following
table. Field name definitions can be found in the OptiStruct Reference Guide.
Item Description SPTFAIL AUTO, or the appropriate type ALPHA (> 0.0> <value> HEXA_D (>= 0.0 <value> TREF (0.0) <value> TREF_N (>= 0.0) <value> SF (> 0.0) <value> -
When creating a FATSEAM card, select or type values according to the following
table. Field name definitions can be found in the OptiStruct Reference Guide.
Item Description WTYPE AUTO, or the appropriate type REFEID Reference element ID, blank or positive integer WLDSIDE Weld side, text or blank PID <value> ELSET Flag that indicates element set follows -
When creating a PFATSMW card, select or type values according to the following
table. Field name definitions can be found in the OptiStruct Reference Guide.
Item Description BRATIO Critical bending ratio TREF Reference thickness for thickness effect consideration TREF_N Exponent for thickness effect consideration EVALDIS Evaluation distance in joint line method of seam weld fatigue analysis - Continue defining fatigue material and property definitions to the table as necessary.
-
Click Apply to move on to the next step in the
process.
The Process Manager browser moves on to the Load-Time History step and the panel displays the following image.Figure 19.

EN Material Data
In this step you will define EN materials. This information in this section is useful if you selected EN Fatigue in the previous Analysis Parameters step.
-
In the Elements and Materials panel, click Add Material.
The Material Data dialog displays.Figure 20.
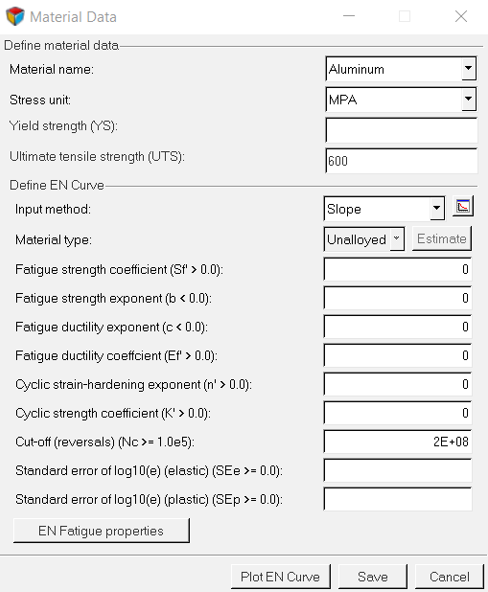
-
Select or type values according to the following table.
Field name definitions can be found in the Optistruct Reference Guide.
Field Name Values Material Name automatically determined based on element material Stress Unit MPA, PA, PSI, or KSI Yield Strength (YS) <value> Ultimate Tensile Strength (UTS) <value> Input Method Slope or Estimate from UTS Material Type automatically determined based on element material Fatigue Strength Coefficient <value> Fatigue Strength Exponent <value> Fatigue Ductility Exponent <value> Fatigue Ductility Coefficient <value> Cyclic Strain-Hardening Exponent <value> Cyclic Strength Coefficient <value> Cut-Off (Reversals) <value> Standard Error of Log10(e) (elastic) <value> Standard Error of Log10(e) (plastic) <value> -
Click Plot EN Curve.
Depending on the values you entered into the dialog box, you will see a plot curve similar to the following image.Figure 21.
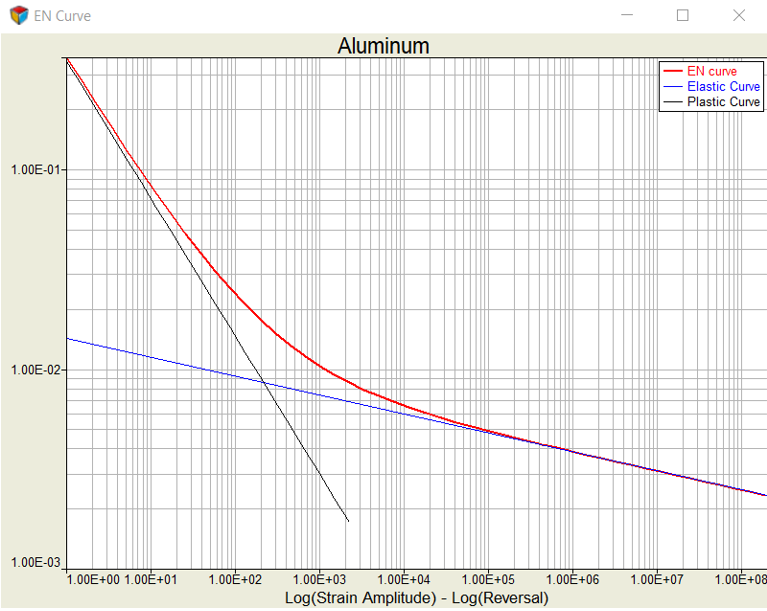
-
Click Save.
The selected material is updated with the fatigue material property.
-
Click Add Property.
The Property Data dialog displays.Figure 22.
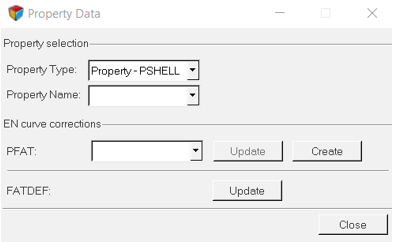
-
Click the Create button next to PFAT.
The PFAT dialog opens allowing you to create a PFAT solver card.
-
Select or type values according to the following table. Field name definitions
can be found in the OptiStruct Reference Guide.
Item Description LAYER Region layer for shell elements FINISH Material surface finish TREATMENT Material surface treatment KF <value> CRTDIST <value> - Continue defining fatigue material and property definitions according to the table as necessary.
-
Click Apply to move on to the next step in the
process.
The Process Manager browser moves to the Load-Time History step and the panel displays similar to the following image.Figure 23.

Loading Information
In this section you will learn how to select and import load-time history data from various sources, such as .csv, DAC and RPC/RSP, to create fatigue cards. After the import process, you can define the sequence of loads to be applied during simulation.
Define Load-Time History
In this step you will import load-time history files.

- Optional: If you want to display minimum and maximum values in the table, activate the Show Min and Max Values checkbox.
-
To define load-time history using RPC and DAC files:
- Place a checkmark in the Read RPC & DAC files using Assign checkbox, then click the button.
- In the resulting dialog, fill in the values according to your particular loadcase.
- Click Apply.
-
To import load-time history from a file or folder:
- Click either Add by File or Add by Folder.
- In the resulting dialog, fill in the fields according to your filename and location.
- Click Import to import the file(s).
- When you are finished, click Save.
- Optional: If you need to edit the file information, click Edit by File and edit the information as required.
-
To add load-time history information by value:
- Click Add by Values.
- In the resulting panel, fill in the values as necessary.
- Click Create.
- When you are finished, click Return.
- Optional: If you need to edit the value information, click Edit by Values and edit the information as required.
- Optional: If you would like to delete a load-time history row in the table, select the row and then click Delete.
-
When you are ready to plot the load-time history, select the appropriate row in
the table and click Plot L-T.
You will see a Load-Time History dialog similar to the following image.Figure 25.
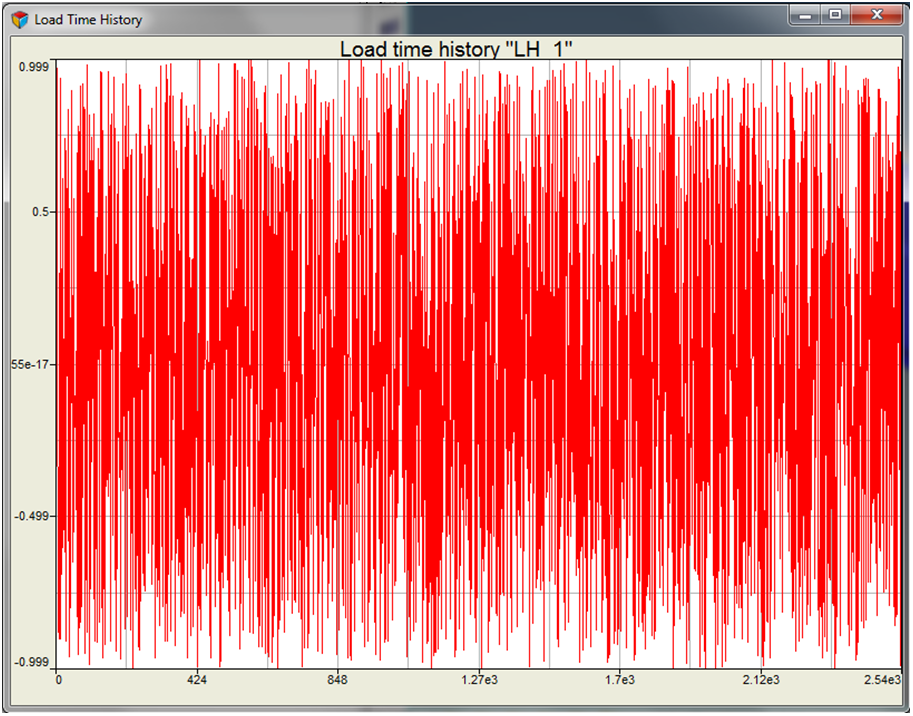
-
Click Apply to move on to the
next step in the fatigue process sequence.
The Process Manager browser will move to the Loading Sequence step and the panel displays similar to the following image.Figure 26.

Define Loading Sequence
In this step you will define the loading sequence.

-
If you are ready to plot the load-time history based on your existing table,
select a row in the table and click Plot L-T.
You will see a Load-Time History dialog similar to the following image.Figure 28.
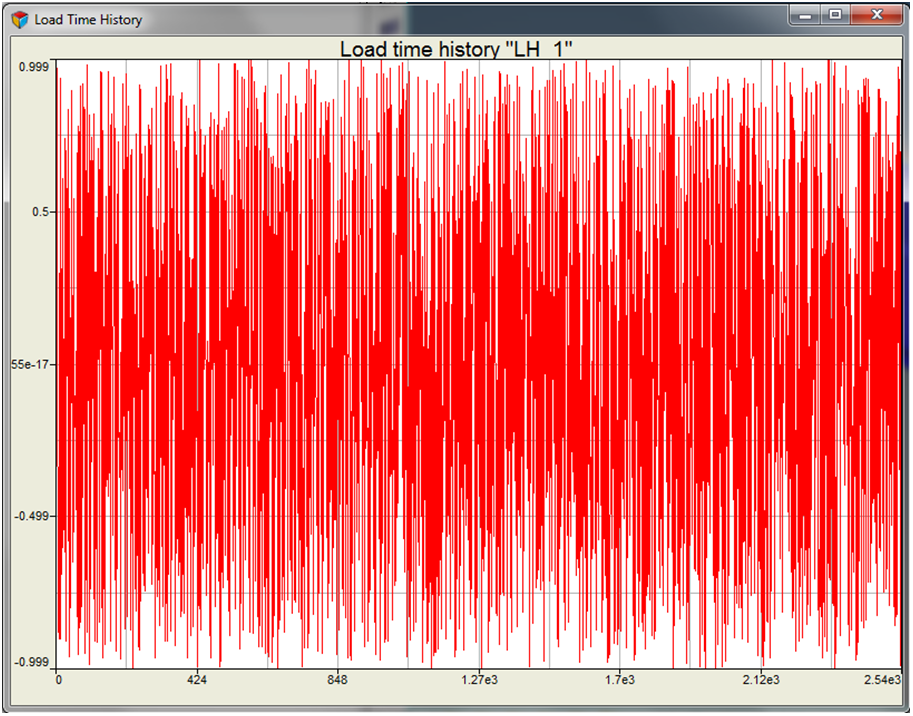
-
To add a new row of information to the table:
-
Click Add.
The Load Mapping dialog displays.Figure 29.
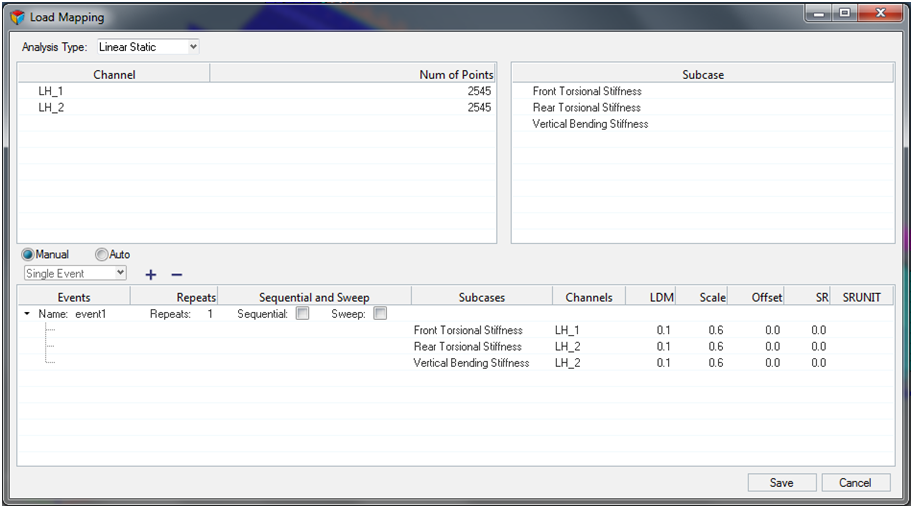
- Select the appropriate Channel and Subcase.
- Click the plus sign (+) to add Events.
-
When you are ready, click Save.
You can now plot the load-time history for this event by clicking Plot L-T.
-
Click Add.
- Optional: Edit or Delete information from the table by selecting the appropriate row and then clicking either Edit or Delete.
-
Click Apply to move on to the
next step in the fatigue process sequence.
The Process Manager browser moves to the Submit Analysis step and the panel displays similar to the following image.Figure 30.

Submit Analysis
In this step you will learn how to export a solver deck with the appropriate fatigue cards. This process will verify the integrity of the solver card.
- In the Save .fem file as field, type the name for the .fem file and then click Save.
- In the Save .hm file as field, type the name for the .hm file and then click Save.
- In the Run options field, click the drop-down menu and select either analysis or optimization.
-
Click Submit.
A command prompt window will display with the results.
-
Click Next to move on to the final step of the fatigue
process.
The panel will switch to the Post Processing panel.Figure 31.

Post-Processing
In this step you will view post-processing results in HyperView. Doing so allows you to apply contour of fatigue results such as damage or life.
- In the Result type field, select either Damage or Life.
- Click Load H3D Results (HV) to launch the H3D file in HyperView.
- In the Load model field, select the appropriate model file.
- In the Load results field, select the appropriate results file.
-
Click Apply.
The graphics area updates similar to the following image.Figure 32.