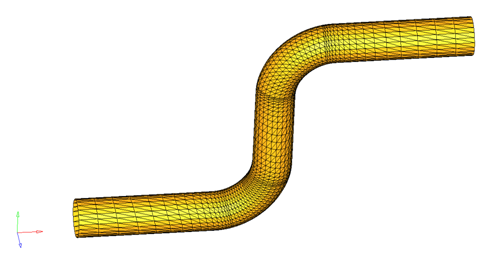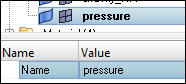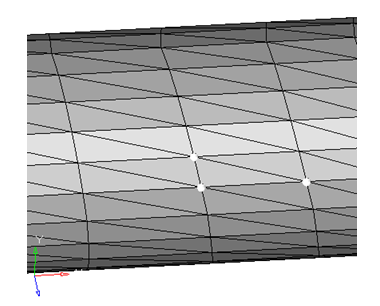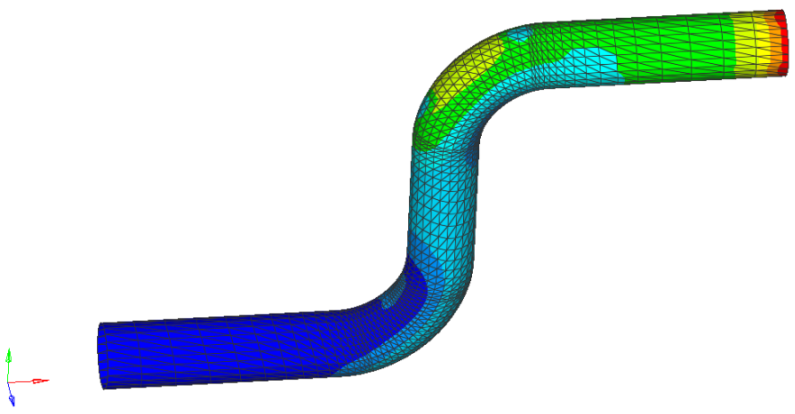CFD-1600: Map CFD Results
This exercise will cover how to take results from a CFD analysis and apply them to a new model for heat transfer or structural analysis. Using the linear interpolation tools within Engineering Solutions, results from a CFD analysis can be transferred to be loads in an analysis to be run in OptiStruct or any other supported solver.
Typically, scalar results such as temperatures or pressures are mapped. Results must be in a Tecplot file (*.tpl or *.dat). This exercise will demonstrate how Engineering Solutions has a very easy and straightforward way to transfer loads from CFD to a heat transfer of structural analysis.
The model file used in this exercise can be found in the es.zip file. Copy the file(s) from this directory to your working directory.
Load the CFD User Profile
-
From the menu bar, click or click the Load User Profile icon,
 , on
the Standard toolbar.
, on
the Standard toolbar.
- Click .
- Click OK.