Manage Sets in the Sets Browser
Automate the grouping and display of model components through the entity set functionality using the Sets Browser.
Open the Set Browser, from the menu bar, by clicking .
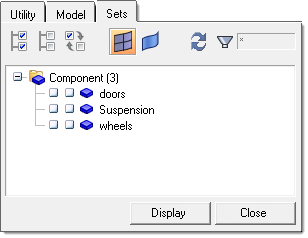
Figure 1.
Synch Set Browser with Graphics Display
The Sets Browser is meant to allow you to easily control the display and review of entity sets for model grouping and visualization purposes. For large models, constantly synchronizing the display state of entity sets with the current display can introduce performance issues.
To remedy these occurrences, the Sets Browser utility does not automatically synchronize the display states of entity sets with the current display.
- Click the Display button at the bottom of the Sets Browser to update the display to match the Sets Browser settings. When the Display button is used to update the display to the current Sets Browser selection, the Sets Browser and the display remain synchronized until another selection is made within the Sets Browser.
- Click the Synch button in the Sets Browser toolbar to update the Sets Browser to match the current state of the display.
