Setup DDAM Analysis
Setup a DDAM analysis for Abaqus, and use the Shock Spectra curves for a subsequent Response Spectum Analysis.
Before you can setup a DDAM analysis, a normal mode
result must be available for the model. Abaqus
*.dat files are supported.
-
From the menu bar, click Tools > DDAM.
The HM DDAM Utility dialog opens.
- In the Import Result File field, browse to the location of the results file.
-
Click Import.
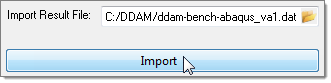
Figure 1. -
Select shock modes for the DDAM process.
-
Under Shock Modes, select a type of mode selection.
- Choose Significant to automatically select modes based on the modal weight until a cumulative contribution is met.
- Choose All to automatically select all of the modes. This option is not realistic for very large models and frequency ranges due to the size of output files. It is recommended to use this option with smaller output files.
- Choose Manual to manually select any selection of modes.
- Under Direction, select a direction.
-
If you selected Manual, select modes from the table.
Note: By default, modes that have the largest contribution until the minimum cumulative model weight of 80 percent is achieved are selected. These modes are highlighted in grey. By default, these modes are shown for the contribution in the X-Direction.The summation of percent modal weight currently selected is displayed in the the Percent Selected Modal Weight field. Green indicates the percentage is greater than the minimum cumulative modal weight, yellow indicates the percentage is close to the minimum cumulative modal weight, and red indicates more modes are needed.
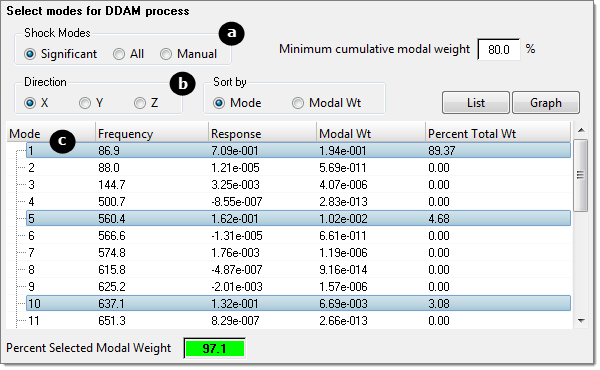
Figure 2.
-
Under Shock Modes, select a type of mode selection.
-
Determine DDAM loading values.
- Select a Ship Type.
- Select a Mounting System.
- Select a Deformation Type.
- To manually define loading values, select Specify values.
Note: By default, the loading values are pre-populated with the NREL 1396 values.
Figure 3. -
Click Calculate Spectrum.
The Shock Spectra curves are calculated, and the mode table and weighted average Da values are populated.
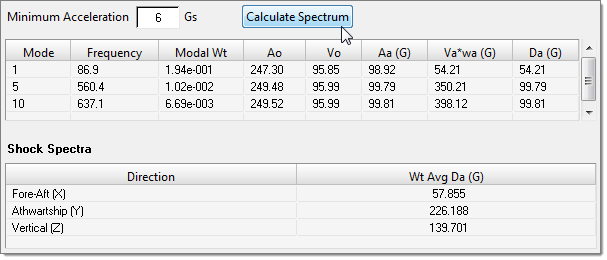
Figure 4. -
View a plot of the Shock Spectra curves.
-
Go to the Plots tab and select a Plot
Type.
- Choose Acceleration vs. Frequency to display a line chart, which is only available after shock spectra calculation.
- Choose Frequency vs. Mode to display a bar chart, which is available after importing a results file.
- Choose Effective weight vs. Frequency to display a bar chart, which is available after importing a results file.
- Select a Shock Mode.
- Select a Direction.
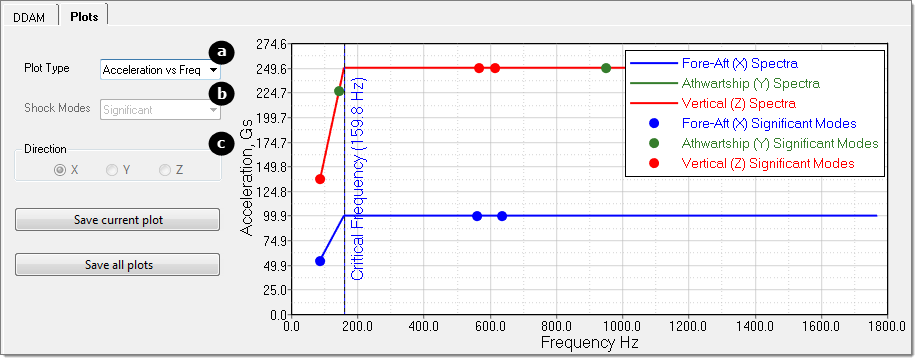
Figure 5. -
Go to the Plots tab and select a Plot
Type.
-
Go to the DDAM tab and click Create Loadsteps.
Shock Spectra curves are created in the form of load steps, and organized in the Model Browser, Load Step folder.