Modalità Modifica PolyNURBS
Fare doppio clic su un oggetto PolyNURBS per accedere alla modalità modifica. È possibile utilizzare Nurbify per visualizzare l'oggetto come superficie NURBS o polymesh, e modificare vertici, bordi o facce per modificare la forma.
Nurbify
Consente di visualizzare l'oggetto PolyNURBS come superficie NURBS o polymesh, o viceversa.
Generalmente le superfici NURBS sono più precise e flessibili, mentre i modelli poligonali sono più semplici. Potrebbe essere necessario lavorare con i poligoni quando si importano modelli poligonali da altri programmi 3D.
- Fare doppio clic su un oggetto PolyNURBS per accedere alla modalità modifica.
-
Procedere in uno dei modi seguenti:
- Per visualizzare l'oggetto come superficie NURBS, selezionare Nurbify nel Pannello dei parametri.
- Per visualizzare l'oggetto come una polymesh, deselezionare la casella di controllo Nurbify nel Pannello dei parametri.
Suggerimento: È inoltre possibile attivare o disattivare Nurbify premendo N. - Fare clic con il pulsante destro del mouse nell'area con il segno di spunta per uscire oppure fare doppio clic con il pulsante destro del mouse.
Modificare i vertici
Modificare i vertici per modificare la forma della PolyNURBS.
- Fare doppio clic su un oggetto PolyNURBS per accedere alla modalità modifica.
-
Per accedere alla modalità di modifica dei vertici:
- Premere A.
- Sulla barra guida, fare clic su Vertici
 .
.
-
Configurare la visualizzazione:
- Per visualizzare l'asse x, l'asse y o l'asse z, sotto Simmetria, fare clic su X, Y o Z. Se non si desidera visualizzare alcun asse, fare clic su Nessuno.
- Per definire la Tassellazione, selezionare Visualizza o una preimpostazione.
-
Selezionare i vertici da modificare.
Nota: Un vertice è selezionabile se è collegato a un bordo che appartiene al massimo a due facce; quando si passa il puntatore su un vertice selezionabile, il suo colore cambia da azzurro a giallo.
Per Azione Selezionare un vertice Fare clic sul vertice. Selezionare vertici multipli - Utilizzare il riquadro di selezione.
- Tenere premuto Ctrl e fare clic sui vertici.
- Fare clic con il pulsante destro del mouse sull'oggetto PolyNURBS, quindi fare clic su una delle opzioni seguenti:
- Seleziona tutti i vertici
- Deseleziona tutti i vertici
- Inverti Selezione: cancella la selezione corrente e seleziona gli altri vertici.
- Seleziona bordi esterni: seleziona tutti i vertici esterni.
Selezionare tutti i vertici di uno o più bordi - Premere S per accedere alla modalità di modifica dei bordi.
- Selezionare uno o più bordi.
- Quindi premere A per selezionare tutti i vertici corrispondenti.
Selezionare tutti i vertici di una o più facce - Premere D per accedere alla modalità di modifica delle facce.
- Selezionare una o più facce.
- Quindi premere A per selezionare tutti i vertici corrispondenti.
Creare un gruppo di selezione - Fare clic sulla freccia di espansione accanto a Gruppi di selezione/morphing.
- Selezionare i vertici da raggruppare.
- Fare clic su
 . Al gruppo viene assegnato automaticamente il nome Gruppo 1, Gruppo 2 e così via, ma è possibile modificare il nome facendo doppio clic sulla casella di testo, quindi digitando il nuovo nome.
. Al gruppo viene assegnato automaticamente il nome Gruppo 1, Gruppo 2 e così via, ma è possibile modificare il nome facendo doppio clic sulla casella di testo, quindi digitando il nuovo nome.
Le coordinate x, y e z del vertice selezionato più recentemente vengono visualizzate nella parte superiore del Pannello dei parametri. -
Modificare i vertici selezionati.
Per Azione Nota Spostare i vertici selezionati - Trascinare i vertici selezionati.
- Quando è selezionato un vertice, lo strumento Spostamento mini viene visualizzato automaticamente. Passare il puntatore su un manipolatore per visualizzare una descrizione comando che indica l'operazione che è possibile eseguire trascinando il manipolatore. Trascinare il manipolatore desiderato per traslare, scalare o ruotare il vertice.
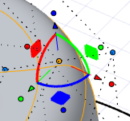
Per disattivare lo strumento Spostamento mini, deselezionare lo strumento Spostamento mini nel Pannello dei parametri. Spostare i vertici selezionati lungo un bordo Passare il puntatore vicino a uno dei vertici selezionati, quindi trascinare una delle frecce. Allineare una superficie o una riga di vertici a una curva - Nel Pannello dei parametri, selezionare Allinea a curva.
- Per Entità da allineare alla curva, selezionare una delle opzioni seguenti:
- Superficie (predefinita)
- Vertici
- Selezionare una delle opzioni seguenti:
- Seleziona la curva
 : consente di selezionare una curva alla quale allineare i vertici selezionati.
: consente di selezionare una curva alla quale allineare i vertici selezionati. - Auto - 2 CV
 : consente di allineare i vertici selezionati a una curva creata automaticamente. Il numero di vertici passerà a due.
: consente di allineare i vertici selezionati a una curva creata automaticamente. Il numero di vertici passerà a due. - Auto - 3 CV
 : consente di allineare i vertici selezionati a una curva creata automaticamente. Il numero di vertici passerà a tre.
: consente di allineare i vertici selezionati a una curva creata automaticamente. Il numero di vertici passerà a tre. - Auto - 5 CV
 : consente di allineare i vertici selezionati a una curva creata automaticamente. Il numero di vertici passerà a cinque.
: consente di allineare i vertici selezionati a una curva creata automaticamente. Il numero di vertici passerà a cinque. - Auto - 7 CV
 : consente di allineare i vertici selezionati a una curva creata automaticamente. Il numero di vertici passerà a sette.
: consente di allineare i vertici selezionati a una curva creata automaticamente. Il numero di vertici passerà a sette. - Auto - 9 CV
 : consente di allineare i vertici selezionati a una curva creata automaticamente. Il numero di vertici passerà a nove.
: consente di allineare i vertici selezionati a una curva creata automaticamente. Il numero di vertici passerà a nove.
- Seleziona la curva
- Per vincolare l'allineamento a una direzione specifica:
- Fare clic su Alto
 , Davanti
, Davanti  , Destra o
, Destra o  .
. - Per proiettare i vertici sulla curva lungo la distanza minima dalla curva, fare clic su Distanza min.
 .
. - Fare clic sul pulsante Allinea a curva.
- Fare clic su Alto
- Per allineare una nuova riga di vertici a una curva, fare clic sul pulsante Nuova selezione.
Anziché spostare i singoli vertici per creare una riga curva, è possibile allineare una superficie o una riga di vertici a una curva esistente o a una curva creata automaticamente (per un maggiore controllo sulla forma, selezionare una curva con più vertici). Quando si sposta un vertice sulla curva risultante, gli altri vertici si spostano automaticamente. Smussare i vertici - Fare clic con il pulsante destro del mouse, quindi selezionare Smusso.
- Per ridimensionare uno smusso, spostare il cursore lungo uno dei bordi vicino al vertice finché viene visualizzato il simbolo smusso.
- Deselezionare i vertici per concludere lo smusso.
Eliminare i vertici selezionati - Premere Canc.
- Fare clic con il pulsante destro del mouse sull'oggetto PolyNURBS, quindi fare clic su Elimina vertici selezionati.
Questa operazione non distruttiva non crea fori e si usa in due casi: - Per unire facce connesse, eliminare un vertice interno, unendo le facce circostanti in un'unica faccia.
- Per rimuovere gli angoli, eliminare un vertice interno o esterno connesso esattamente a due bordi, unendo i due bordi circostanti in un unico bordo. I due bordi adiacenti diventano un bordo che connette i due vertici ravvicinati.
Unire i vertici esterni selezionati - Per unire i vertici selezionati solo se la distanza fra i due punti più lontani è inferiore a un valore di tolleranza specificato, nel Pannello dei parametri immettere una Tolleranza.
- Fare clic sul pulsante Unisci selezionati.
Utilizzare questa opzione per connettere oggetti PolyNURBS separati o rimuovere i picchi. Eseguire il morphing di un gruppo di selezione - Per selezionare un gruppo per eseguire il morphing, selezionare la casella di controllo. Nella parte superiore del Pannello dei parametri, vengono visualizzati i pulsanti Normale, Morphing e Valuta.
- Nel Pannello dei parametri:, sotto Morphing attivo, selezionare il gruppo di cui si vuole eseguire il morphing. In modalità morphing, vengono visualizzati solo i vertici nel gruppo, mentre gli altri vertici sono nascosti.
- Per eseguire il morphing del gruppo selezionato, trascinarlo nella finestra di modellazione.
Per valutare la differenza fra le modalità Normale e Morphing: - Fare clic sul pulsante Valuta.
- Per valutare un gruppo, immettere un valore da 0 a 100 per vedere il gruppo di cui è stato eseguito il morphing da 0 a 100%.
- Opzionale:
Modificare la visualizzazione dei vertici.
Per Azione Nota Visualizzare le normali di tutti i vertici Fare clic con il pulsante destro del mouse sull'oggetto PolyNURBS, quindi fare clic su Mostra normali. Utilizzare questo strumento per verificare che le normali siano orientate nella direzione corretta. Nascondere i vertici selezionati e le facce associate Fare clic con il pulsante destro del mouse sull'oggetto PolyNURBS, quindi fare clic su Nascondi selezionati (Facce). Nascondere i vertici non selezionati e le facce associate Fare clic con il pulsante destro del mouse sull'oggetto PolyNURBS, quindi fare clic su Nascondi non selezionati (Facce). Mostrare tutte le facce, bordi e vertici Fare clic con il pulsante destro del mouse sull'oggetto PolyNURBS, quindi fare clic su Mostra tutto. - Fare clic con il pulsante destro del mouse nell'area con il segno di spunta per uscire oppure fare doppio clic con il pulsante destro del mouse.
Modificare i bordi
Modificare i bordi per modificare la forma della PolyNURBS.
- Fare doppio clic su un oggetto PolyNURBS per accedere alla modalità modifica.
-
Per accedere alla modalità modifica bordo:
- Premere S.
- Sulla barra guida, fare clic su Bordi
 .
.
-
Configurare la visualizzazione:
- Per visualizzare l'asse x, l'asse y o l'asse z, sotto Simmetria, fare clic su X, Y o Z. Se non si desidera visualizzare alcun asse, fare clic su Nessuno.
- Per definire la Tassellazione, selezionare Visualizza o una preimpostazione.
-
Selezionare i bordi da modificare.
Per Azione Selezionare un bordo. Fare clic sul bordo. Selezionare bordi multipli - Tenere premuto Ctrl e fare clic sui vertici.
- Fare clic con il pulsante destro del mouse sull'oggetto PolyNURBS, quindi selezionare una delle opzioni seguenti:
- Seleziona tutti i bordi
- Deseleziona tutti i bordi
- Inverti Selezione: cancella la selezione corrente e seleziona gli altri bordi.
- Seleziona bordi esterni: seleziona tutti i bordi esterni.
- Selezione avanzata: per selezionare/deselezionare un contorno, passare il puntatore accanto all'estremità di un bordo e fare clic sulla freccia.
Selezionare un contorno adiacente - Fare clic con il pulsante destro del mouse sull'oggetto PolyNURBS, quindi fare clic su Contorno adiacente.
- Per selezionare un contorno adiacente, spostare il mouse verso il punto mediano sul bordo fino a quando la freccia non diventa visibile. Fare clic sulla freccia su uno dei due lati del bordo per selezionare il relativo contorno.
- Fare clic su Esci dalla modalità Contorno adiacente.
Selezionare bordi piccoli Nel Pannello dei parametri, fare clic sul pulsante Seleziona bordi piccoli. Per ridefinire quanto corti debbano essere i bordi affinché siano considerati "piccoli", regolare la Soglia minuscole.
Selezionare bordi adiacenti con lo stesso valore di cordonatura - Selezionare un bordo.
- Fare clic con il pulsante destro del mouse, quindi fare clic su Seleziona mediante cordonatura.
Creare un gruppo di selezione - Fare clic sulla freccia di espansione accanto a Gruppi di selezione.
- Selezionare i bordi da raggruppare.
- Fare clic su
 . Al gruppo viene assegnato automaticamente il nome Gruppo 1, Gruppo 2 e così via, ma è possibile modificare il nome facendo doppio clic sulla casella di testo, quindi digitando il nuovo nome.
. Al gruppo viene assegnato automaticamente il nome Gruppo 1, Gruppo 2 e così via, ma è possibile modificare il nome facendo doppio clic sulla casella di testo, quindi digitando il nuovo nome.
-
Modificare i bordi selezionati.
Per Azione Nota Spostare e scalare i bordi selezionati - Trascinare i bordi selezionati.
- Quando è selezionato un bordo, lo strumento Spostamento mini viene visualizzato automaticamente. Passare il puntatore su un manipolatore per visualizzare una descrizione comando che indica l'operazione che è possibile eseguire trascinando il manipolatore. Trascinare il manipolatore desiderato per traslare, scalare o ruotare il bordo.
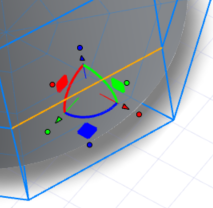
Per disattivare lo strumento Spostamento mini, deselezionare lo strumento Spostamento mini nel Pannello dei parametri. Tirare i bordi selezionati Trascinare uno dei bordi selezionati. Estrudere i bordi selezionati - Procedere in uno dei modi seguenti:
- Per estrudere liberamente, premere Alt e trascinare la freccia.
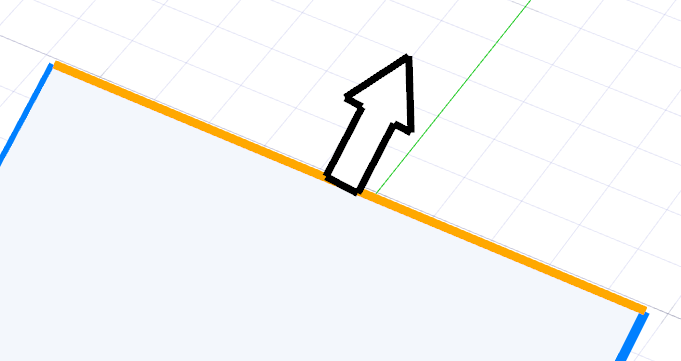
-
Per estrudere liberamente i bordi selezionati nella stessa direzione, tenere premuto Ctrl anziché Alt e trascinare.
(Quando si estrudono più bordi, per impostazione predefinita ogni bordo viene estruso lungo la direzione della relativa tangente per mantenere meglio la forma originale degli oggetti PolyNURBS. Tuttavia questo può produrre risultati indesiderati, quali bordi sovrapposti.)
- Per estrudere perpendicolarmente o parallelamente al bordo selezionato, tenere premuto Alt+Maiusc e trascinare. La linea rossa tratteggiata indica che si sta eseguendo lo snapping lungo la direzione perpendicolare o parallela.
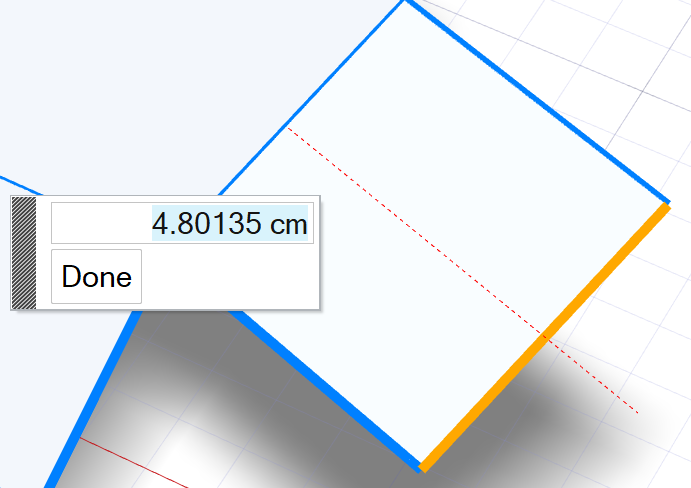
- Per estrudere liberamente, premere Alt e trascinare la freccia.
- Facoltativo: Immettere una lunghezza precisa nella microfinestra. Fare clic su Completato.
È possibile estrudere bordi collegati a una faccia su un solo lato; non è possibile estrudere bordi interni. Smussare bordi selezionati - Passare il puntatore sul punto mediano di un bordo selezionato fino a quando viene visualizzata una descrizione del comando.
- Procedere in uno dei modi seguenti:
- Per smussare, tenere premuto il tasto Alt fino a quando viene visualizzato il simbolo smusso. Fare clic e trascinare.
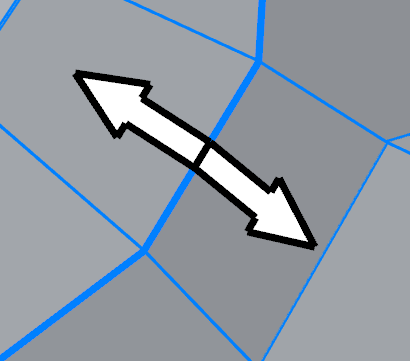
- Per il doppio smusso, tenere premuto Alt+Maiusc e trascinare.
- Per smussare, tenere premuto il tasto Alt fino a quando viene visualizzato il simbolo smusso. Fare clic e trascinare.
È possibile smussare i bordi interni. Riposizionare il bordo selezionato Passare il puntatore sul bordo selezionato fino a quando viene visualizzata la maniglia gialla tratteggiata Riposiziona bordo, quindi fare clic e trascinare. È possibile far scorrere i bordi verso l'interno, verso l'esterno, in alto e in basso. Allargare o restringere un contorno selezionato intorno al relativo occhiello; ogni bordo nel contorno verrà riposizionato rispetto alla propria posizione originale. Per quanto sia possibile utilizzare lo strumento Trasla per spostare un bordo, in genere è meglio usare la maniglia Riposiziona bordo, specificamente progettata per riposizionare i bordi di PolyNURBS senza distorcere la geometria.
Oggetto PolyNURBS originale
Fare clic e trascinare il bordo selezionato e la riga rossa tratteggiata per mostrare la direzione del riposizionamento. Il riposizionamento dipende dalla visualizzazione.
Rendere i bordi affilati o levigati Se Nurbify è disattivata, è disponibile Cordonatura (Ombreggiatura). - Selezionare una delle opzioni seguenti:
- Vivi: rende più affilati i bordi selezionati.
- Smoothing: ammorbidisce l'aspetto dei bordi selezionati, dando l'illusione di una superficie continua e levigata.
- Per regolare la soglia di smoothing, immettere un Angolo smoothing. L'effetto di ammorbidimento verrà applicato solo ai bordi le cui facce adiacenti determinano un angolo maggiore di questo valore.
Questo è un effetto di shading; non condiziona la forma reale della PolyNURBS. Rendere i bordi affilati o levigati (modifica della geometria della superficie) Se Nurbify è attivata, è disponibile Cordonatura (Superficie). Comporta l'effettiva modifica della geometria della superficie. - Selezionare Vivi per rendere più affilato l'aspetto dei bordi.
- Forza: dopo aver selezionato i bordi desiderati sulla gabbia, regolare questo valore per scolpire i bordi lungo l'oggetto nurbificato nelle posizioni corrispondenti. Aumentare il valore per bordi più vivi, ridurlo per bordi più morbidi. (0 corrisponde a nessuna cordonatura, 1 alla massima cordonatura).
Il colore blu lungo il bordo della gabbia indica dove viene applicato il valore per gli spigoli. È possibile collegare solo i bordi aperti e il numero di bordi deve essere uguale su entrambi i lati.
Eliminare i bordi selezionati Consente di rimuovere un bordo, unendo le due facce adiacenti. Eliminare i contorni selezionati Tenere premuto Maiusc per selezionare prima il contorno. Utilizzare Alt per selezionare un contorno. Comprimere bordi selezionati Per rimuovere un bordo selezionato, comprimendo i due estremi in un unico vertice, fare clic con il pulsante destro del mouse. Questa opzione è utile per la correzione di bordi piccoli o bordi con vertici interni. Vedere Correggere la geometria. Collegare bordi selezionati Per creare una nuova faccia tra i bordi selezionati, utilizzare il pulsante destro del mouse. È possibile scegliere tra i metodi seguenti: - Inverti direzione: se il ponte è stato creato nella direzione errata, questo pulsante consente di correggerlo.
- Ruota avanti: se uno dei bordi selezionati è un contorno chiuso, fa scorrere le nuove facce di un vertice in avanti.
- Ruota Indietro: se uno dei bordi selezionati è un contorno chiuso, fa scorrere le nuove facce di un vertice indietro.
- Utilizzare "Collega", disponibile facendo clic con il pulsante destro del mouse (non sono disponibili tasti di scelta rapida)
È possibile collegare solo i bordi aperti e il numero di bordi deve essere uguale su entrambi i lati. - Opzionale:
Modificare la visualizzazione dei bordi.
Per Azione Nota Nascondere i bordi selezionati e le facce associate Fare clic con il pulsante destro del mouse sull'oggetto PolyNURBS, quindi fare clic su Nascondi selezionati (Facce). Nascondere i bordi non selezionati e le facce associate Fare clic con il pulsante destro del mouse sull'oggetto PolyNURBS, quindi fare clic su Nascondi non selezionati (Facce). Mostrare tutte le facce, bordi e vertici Fare clic con il pulsante destro del mouse sull'oggetto PolyNURBS, quindi fare clic su Mostra tutto. - Fare clic con il pulsante destro del mouse nell'area con il segno di spunta per uscire oppure fare doppio clic con il pulsante destro del mouse.
Modificare le facce
Modificare le facce per modificare la forma della PolyNURBS.
- Fare doppio clic su un oggetto PolyNURBS per accedere alla modalità modifica
-
Per accedere alla modalità modellazione facce:
- Premere D.
- Sulla barra guida, fare clic su Facce
 .
.
-
Configurare la visualizzazione:
- Per visualizzare l'asse x, l'asse y o l'asse z, sotto Simmetria, fare clic su X, Y o Z. Se non si desidera visualizzare alcun asse, fare clic su Nessuno.
- Per definire la Tassellazione, selezionare Visualizza o una preimpostazione.
-
Selezionare la superficie da modificare:
Per Azione Selezionare una faccia Fare clic sulla faccia. Selezionare facce multiple - Utilizzare il riquadro di selezione.
- Tenere premuto Ctrl e fare clic sulle facce.
- Fare clic con il pulsante destro del mouse sull'oggetto PolyNURBS, quindi selezionare una delle opzioni seguenti:
- Seleziona tutte le facce
- Deseleziona tutte le facce
- Inverti Selezione: Cancella la selezione corrente e seleziona le altre facce.
- Seleziona bordi esterni: Selezionare tutte le facce esterne.
- Selezione avanzata: Per selezionare/deselezionare un contorni di bordi, passare il puntatore accanto al bordo di una faccia e fare clic sulla freccia.
Estendere la selezione alle facce sul bordo. Fare clic con il pulsante destro del mouse, quindi selezionare Seleziona fino al bordo. Selezionare un adiacente di facce - Fare clic con il pulsante destro del mouse sull'oggetto PolyNURBS, quindi fare clic su Contorno adiacente.
- Spostare il mouse al centro di una delle facce selezionate per creare un contorno di frecce. Fare clic su una delle frecce per selezionare/deselezionare un contorno adiacente.
- Fare clic su Esci dalla modalità Contorno adiacente.
Selezionare facce piccole Nel Pannello dei parametri, fare clic sul pulsante Seleziona facce piccole. Per ridefinire la lunghezza delle facce per considerarle "piccole" regolare la Soglia minuscole.
Creare un gruppo di selezione - Fare clic sulla freccia di espansione accanto a Gruppi di selezione.
- Selezionare i bordi da raggruppare.
- Fare clic su
 . Al gruppo viene assegnato automaticamente il nome Gruppo 1, Gruppo 2 e così via, ma è possibile modificare il nome facendo doppio clic sulla casella di testo, quindi digitando il nuovo nome.
. Al gruppo viene assegnato automaticamente il nome Gruppo 1, Gruppo 2 e così via, ma è possibile modificare il nome facendo doppio clic sulla casella di testo, quindi digitando il nuovo nome.
-
Modificare le facce:
Per Azione Nota Spostare e scalare le facce selezionate - Trascinare le facce selezionate.
- Quando è selezionata una faccia, lo strumento Spostamento mini viene visualizzato automaticamente. Passare il puntatore su un manipolatore per visualizzare una descrizione comando che indica l'operazione che è possibile eseguire trascinando il manipolatore. Trascinare il manipolatore desiderato per traslare, scalare o ruotare la faccia.
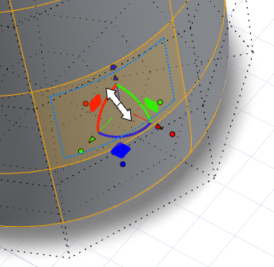
Per disattivare lo strumento Spostamento mini, deselezionare lo strumento Spostamento mini nel Pannello dei parametri. Scalare le facce selezionate - Premere E per utilizzare la modalità Scala dello strumento Sposta.
- Scalare le facce selezionate:
- Trascinare l'anello.
- Fare clic sull'anello, quindi digitare il fattore di Scala.
Un metodo alternativo per scalare: Posiziona il cursore sopra la linea tratteggiata, che da verde diventerà gialla. Viene visualizzata la maniglia Scala/Inset faccia. Quando sono selezionate più facce, è possibile trasformare tutte le facce selezionate facendo clic e trascinando la maniglia grafica di una sola faccia selezionata.
Estrudere i bordi selezionati - Passare il puntatore su una faccia selezionata fino a quando vengono visualizzate le frecce gialle e le relative descrizioni dei comandi.
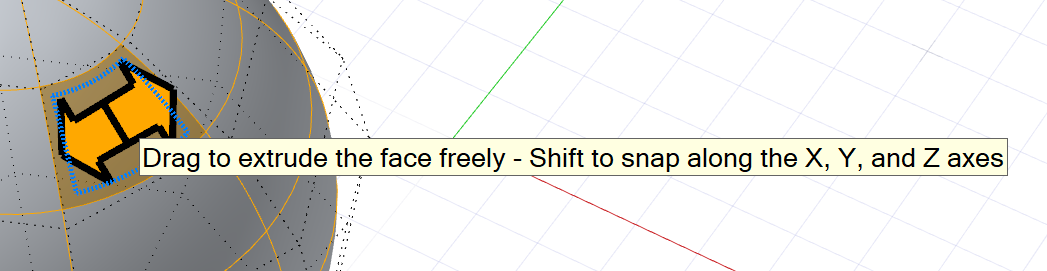
- Procedere in uno dei modi seguenti:
- Per estrudere liberamente, trascinare le frecce.
- Per eseguire lo snap lungo la normale alla superficie, mentre si trascinano le frecce, spostare il cursore vicino alla normale fino a quando la linea blu tratteggiata diventa rossa.
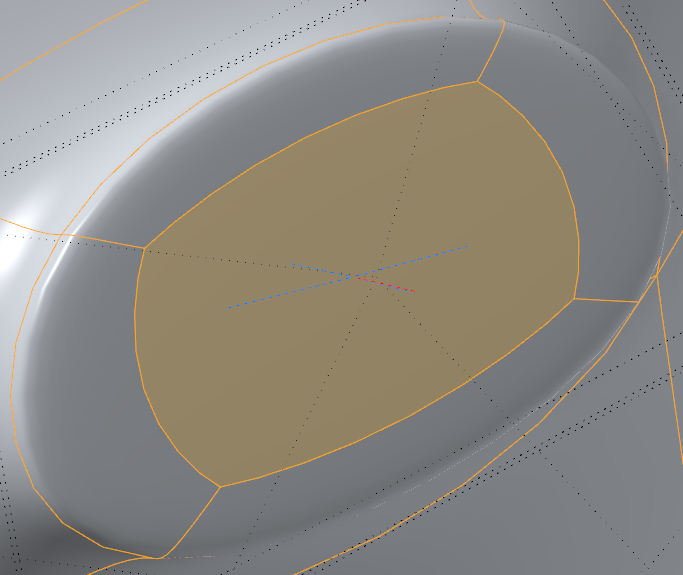
Questo è utile per estrudere facce separate, ognuna lungo la rispettiva normale alla superficie (con l'estrusione standard, tutte le facce sarebbero estruse nella stessa direzione). - Per eseguire lo snap lungo l'asse x, y o z tenere premuto Maiusc mentre si trascinano le frecce.
Suggerimento: Per disabilitare la rotazione automatica delle facce, tenere premuto Ctrl mentre si trascinano le frecce. - Viene visualizzata una microfinestra di dialogo che mostra la lunghezza di estrusione. Per definire una lunghezza di estrusione precisa, immettere il valore desiderato e fare clic su Completato.
Incassare le facce selezionate - Passare il puntatore su una faccia selezionata. Posizionare il cursore sulla linea blu tratteggiata, che da blu diventerà arancione. Il colore della faccia passerà da arancione a marrone.
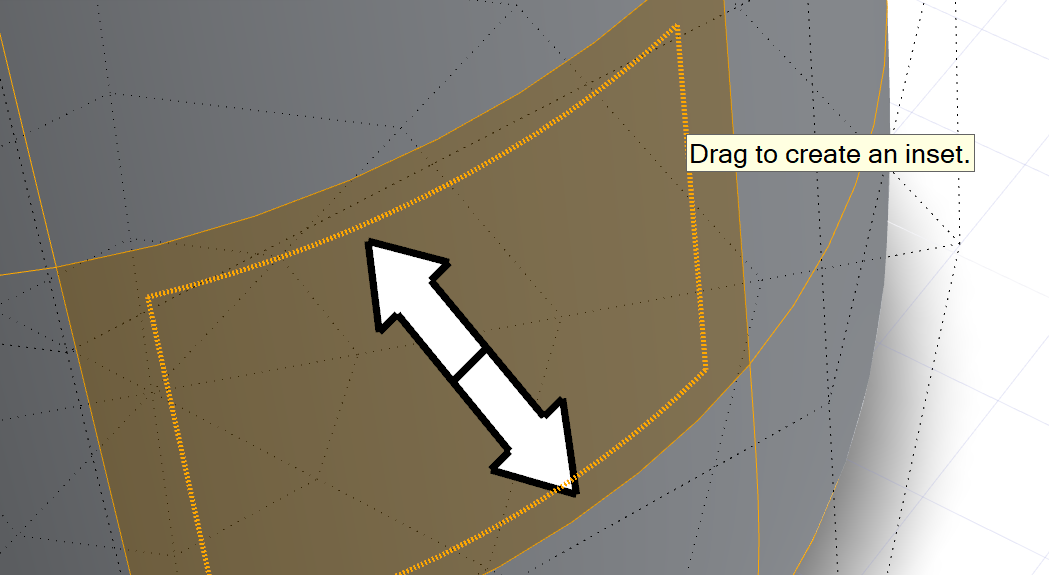
- Trascinare la maniglia Trascina per creare un inserto.
Mostrare le normali Fare clic con il pulsante destro del mouse, quindi selezionare Mostrare le normali. Eliminare le facce selezionate - Premere Canc.
- Fare clic con il pulsante destro del mouse, quindi selezionare Elimina facce selezionate.
Estrarre le facce selezionate Fare clic con il pulsante destro del mouse, quindi selezionare Estrai facce selezionate. A differenza dello strumento Estrai facce utilizzato per le superfici NURBS, questa operazione Estrai crea un oggetto PolyNURBS completamente nuovo. Duplicare le facce selezionate - Fare clic con il pulsante destro del mouse, quindi selezionare Duplica facce selezionate.
- Lo strumento Sposta verrà richiamato automaticamente, consentendo di traslare il duplicato della faccia per renderlo visibile.
Questa operazione crea un oggetto PolyNURBS completamente nuovo. Comprimere le facce selezionate Fare clic con il pulsante destro del mouse e selezionare Comprimi facce selezionate. Collegare le facce selezionate - Per usare questo strumento, le facce devono appartenere allo stesso oggetto PolyNURBS. È possibile due facce singole oppure due gruppi di facce adiacenti. Se le facce appartengono ad oggetti differenti, è prima necessario combinare gli oggetti separati in un oggetto unico.
- Fare clic con il pulsante destro del mouse, quindi selezionare Collega.
- È possibile scegliere tra le opzioni seguenti:
- Inverti direzione: Se il ponte è stato creato nella direzione errata, questo pulsante consente di correggerla.
- Ruota avanti: Consente di spostare le nuove facce di un vertice in avanti.
- Ruota Indietro: Consente di spostare le nuove facce di un vertice indietro.
- Opzionale:
Modificare la visualizzazione delle facce.
Per Azione Nota Nascondere le facce selezionate Fare clic con il pulsante destro del mouse sull'oggetto PolyNURBS, quindi fare clic su Nascondi selezionati. Nascondere le facce non selezionate Fare clic con il pulsante destro del mouse sull'oggetto PolyNURBS, quindi fare clic su Nascondi non selezionati. Mostra tutte le facce Fare clic con il pulsante destro del mouse sull'oggetto PolyNURBS, quindi fare clic su Mostra tutto. - Fare clic con il pulsante destro del mouse nell'area con il segno di spunta per uscire oppure fare doppio clic con il pulsante destro del mouse.
Modalità Selezione avanzata
La modalità Selezione avanzata è disponibile durante la modifica di bordi o facce di un oggetto PolyNURBS. Consente di selezionare più bordi o facce.
Selezionare bordi multipli
- Fare doppio clic su un oggetto PolyNURBS.
- Nel Pannello dei parametri, in Modifica selezionare Bordi.
- Fare clic con il pulsante destro del mouse sull'oggetto PolyNURBS, quindi selezionare Selezione avanzata nel menu contestuale.
-
È possibile procedere in uno dei modi seguenti:
Per selezionare/deselezionare Azione Bordo Fare clic sul bordo per selezionarlo. Fare di nuovo clic per deselezionarlo. Aggiungi contorno Passare il puntatore su una estremità di un bordo per visualizzare una freccia gialla. Fare clic sulla freccia per selezionare il contorno nella direzione corrispondente. Fare di nuovo clic per deselezionare il contorno. Riga adiacente Passare il puntatore sul centro di un bordo per visualizzare due frecce gialle. Fare clic tenendo premuto il tasto Maiusc sulla freccia che punta verso la riga adiacente che si desidera selezionare/deselezionare. - Per uscire dalla modalità Selezione avanzata, fare clic con il pulsante destro del mouse sull'oggetto PolyNURBS e deselezionare Seleziona avanzata.
Selezionare facce multiple
- Fare doppio clic su un oggetto PolyNURBS.
- Nel Pannello dei parametri, in Modifica selezionare Facce.
- Fare clic con il pulsante destro del mouse sull'oggetto PolyNURBS, quindi selezionare Selezione avanzata nel menu contestuale.
-
È possibile procedere in uno dei modi seguenti:
Per selezionare/deselezionare Azione Faccia Passare il puntatore sul centro di una faccia. Fare clic per selezionarla. Fare di nuovo clic per deselezionarla. Contorno di facce (Un contorno è una serie di facce che inizia e termina con la stessa faccia.)
Se una faccia ha 4 bordi (ma nessun bordo del contorno), verranno visualizzate 4 frecce a indicare le direzioni su, giù, a sinistra e a destra. Fare clic sulla freccia che punta nella direzione desiderata. Fare di nuovo clic per deselezionare il contorno. Riga adiacente Passare il puntatore sulla freccia che punta verso la riga adiacente che si desidera selezionare. Tenere premuto il tasto Maiusc e fare clic sulla freccia per selezionare la riga adiacente. Fare di nuovo clic tenendo premuto il tasto Maiusc per deselezionare la riga adiacente. -
Per uscire dalla modalità Selezione avanzata, fare clic con il pulsante destro del mouse sull'oggetto PolyNURBS e deselezionare Seleziona avanzata.
Nota: È possibile convertire una selezione da un tipo a un altro, ad esempio bordi in facce, facce in vertici e così via. Selezionare i bordi desiderati e passare alla modalità vertici; i vertici limite saranno selezionati. Se si passa alla modalità facce, le facce nei vertici saranno selezionate.