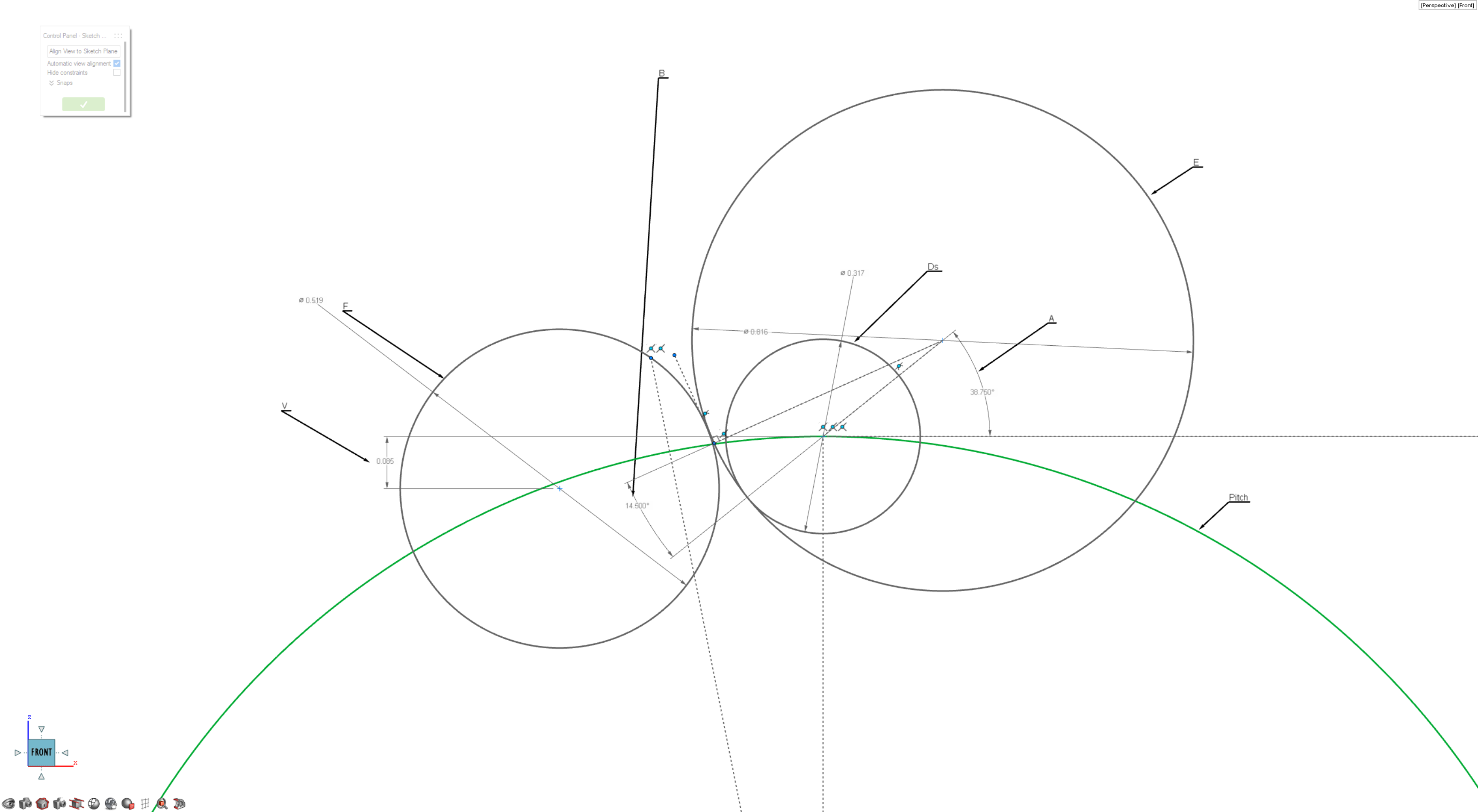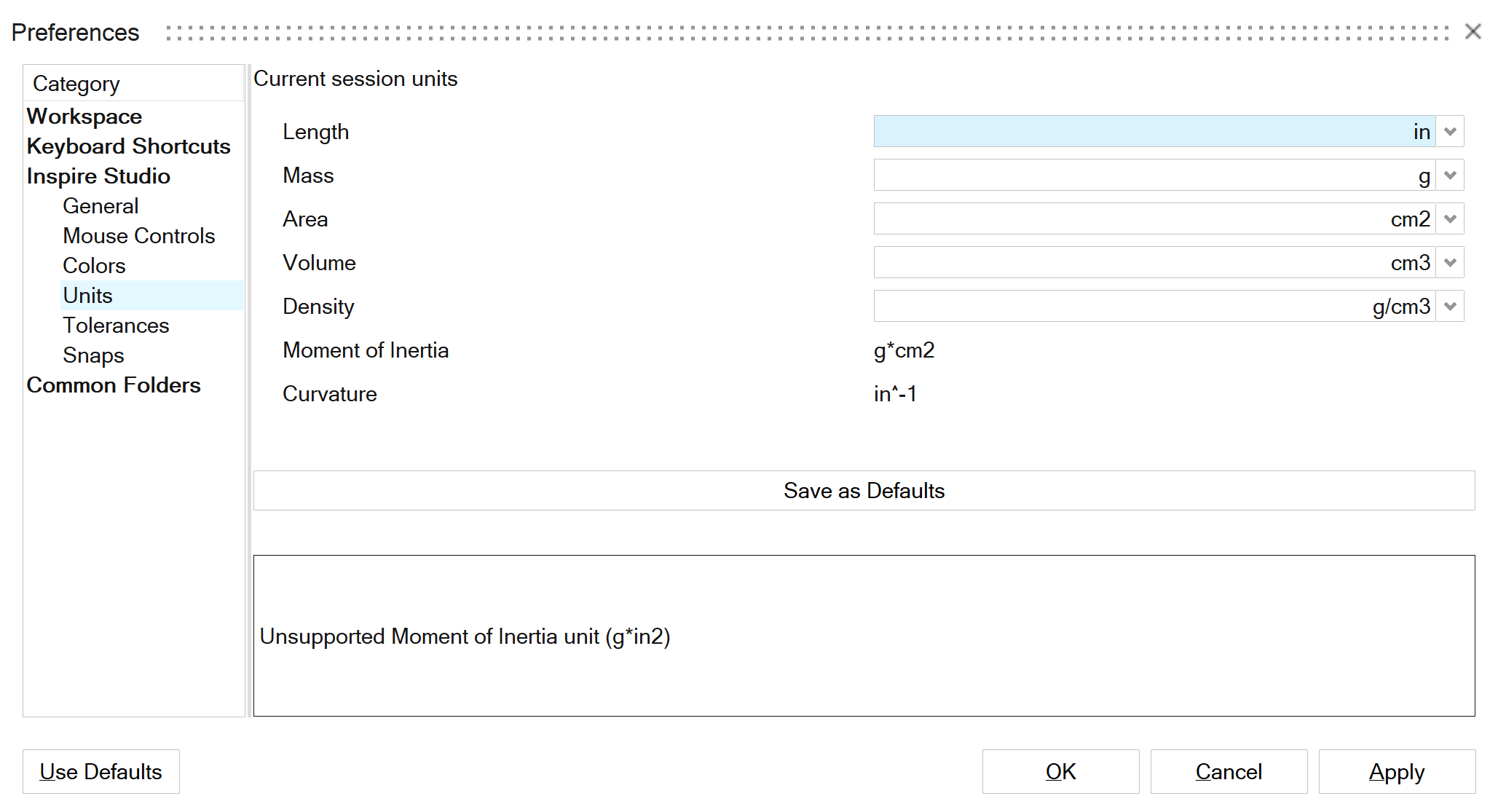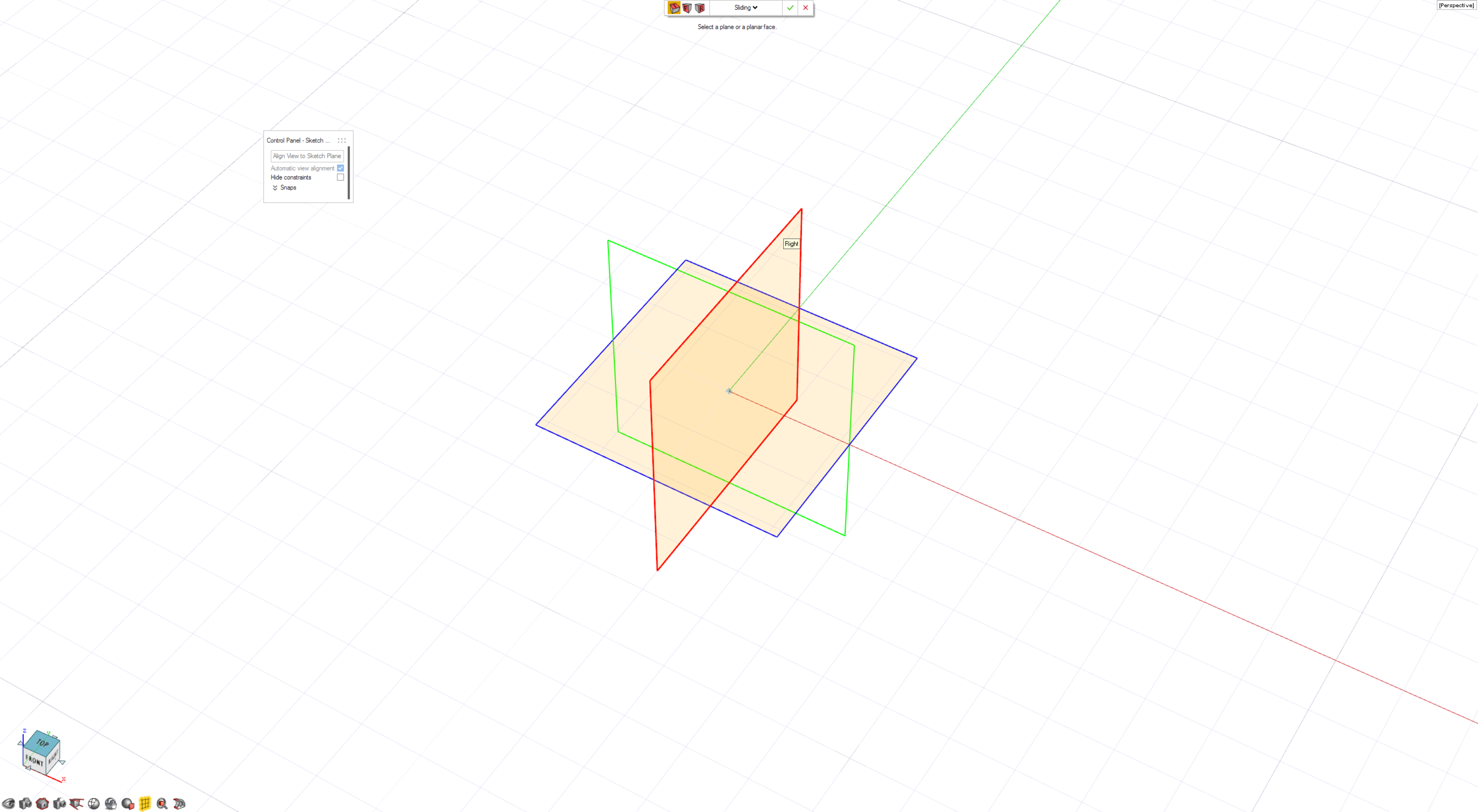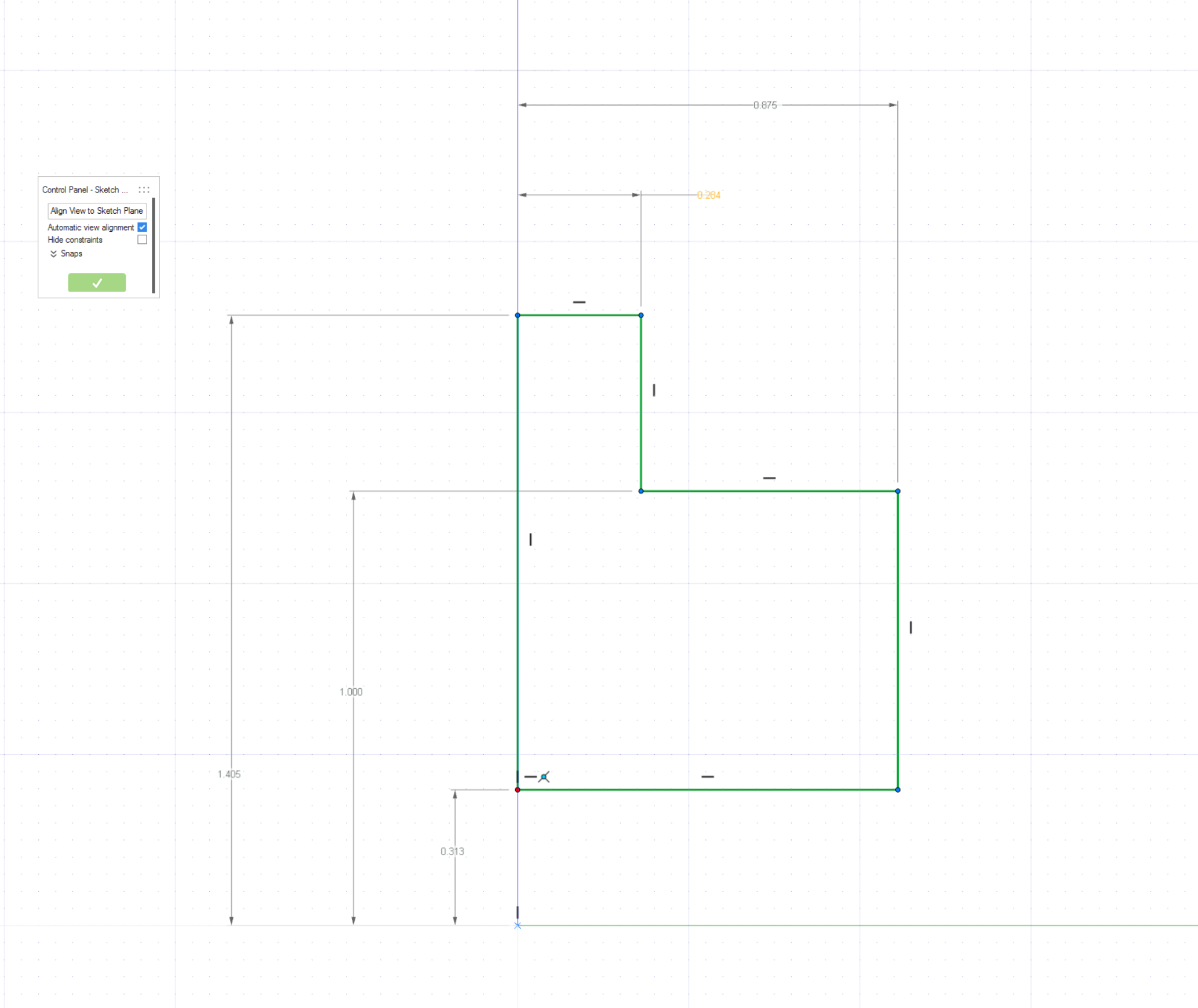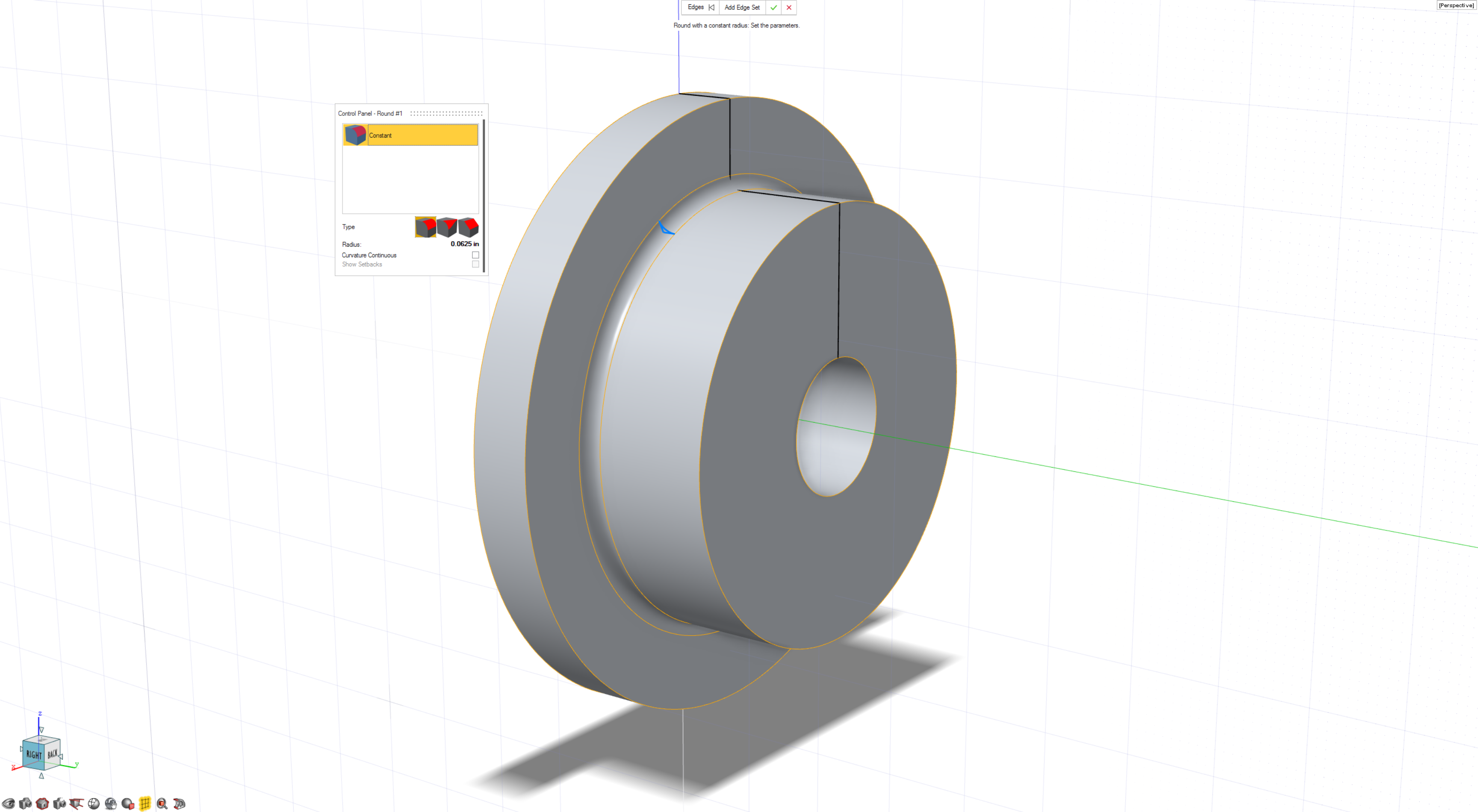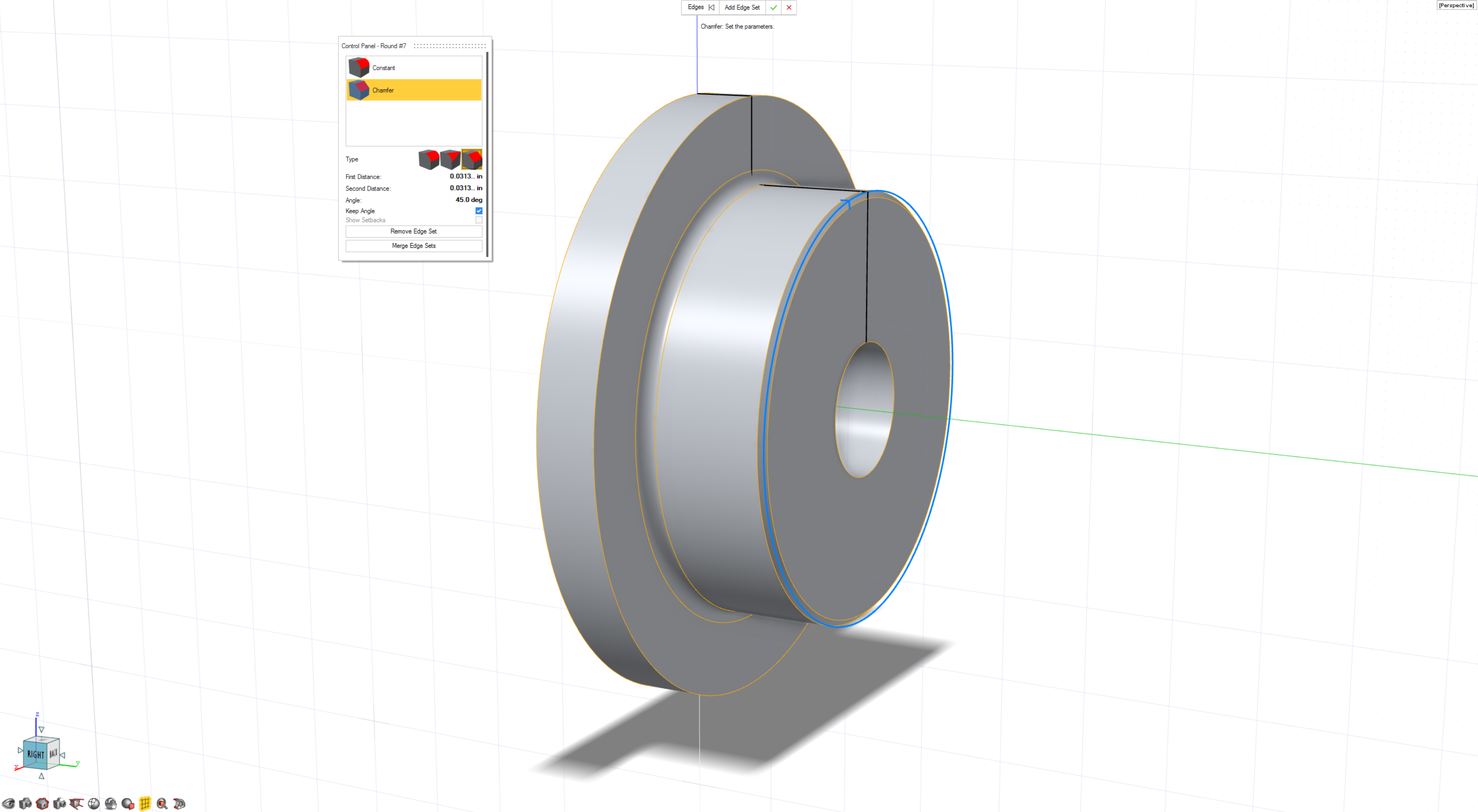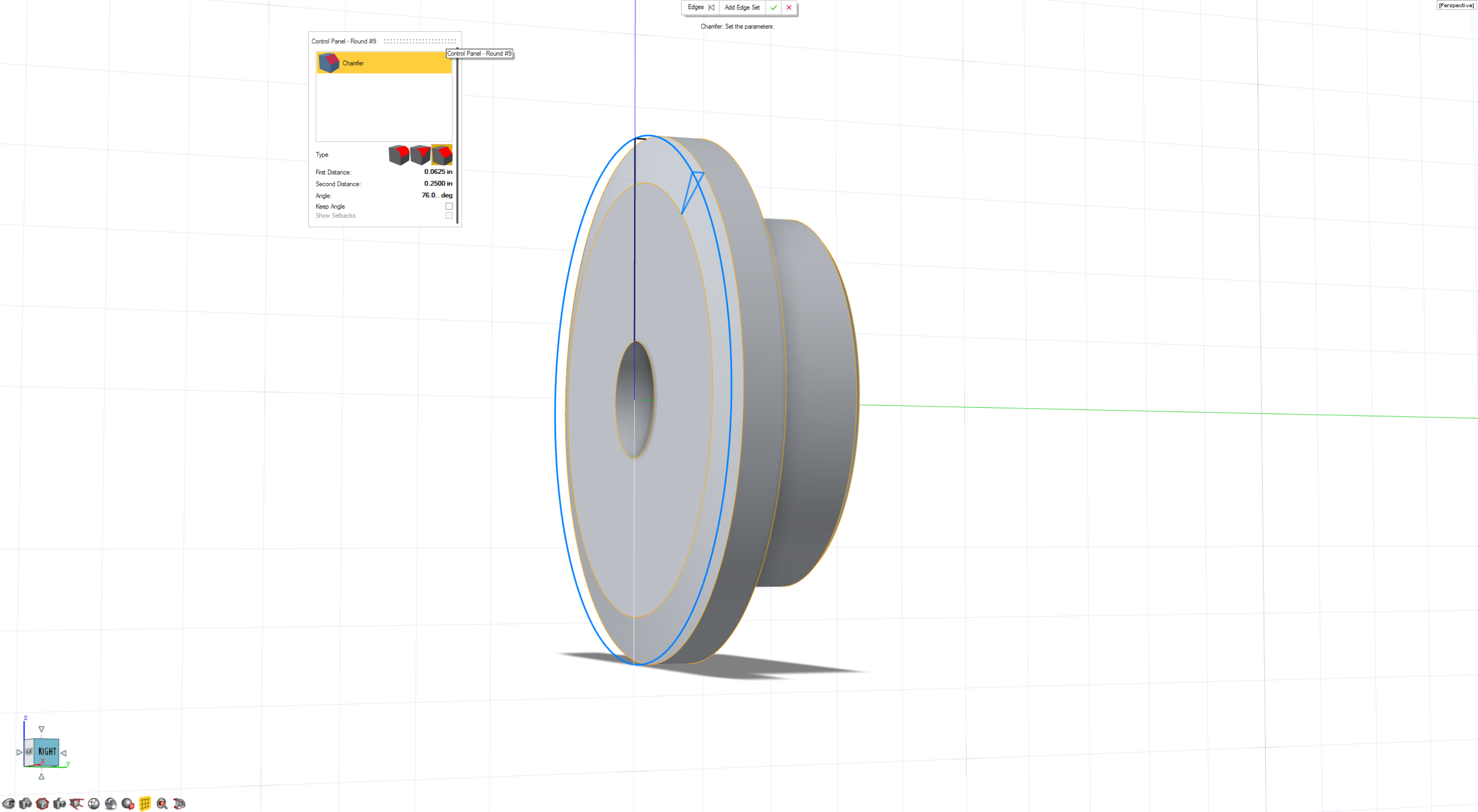Tutorial: Advanced Sketching
Create a sprocket to explore advanced sketching techniques.
- Creating complex sketches
- Using the two distance round type
- Using advanced options of radial symmetry

Set the Units to Inches
Draw the Main Sketch
Revolve
-
On the Surfaces tab, select the
Revolve tool.

- Revolve the sketch around the Y axis. To center the revolution, select the origin point and change the X, Y, Z values to 0, 0, 0.
- Right-click and mouse through the check mark to exit, or double-right-click.
-
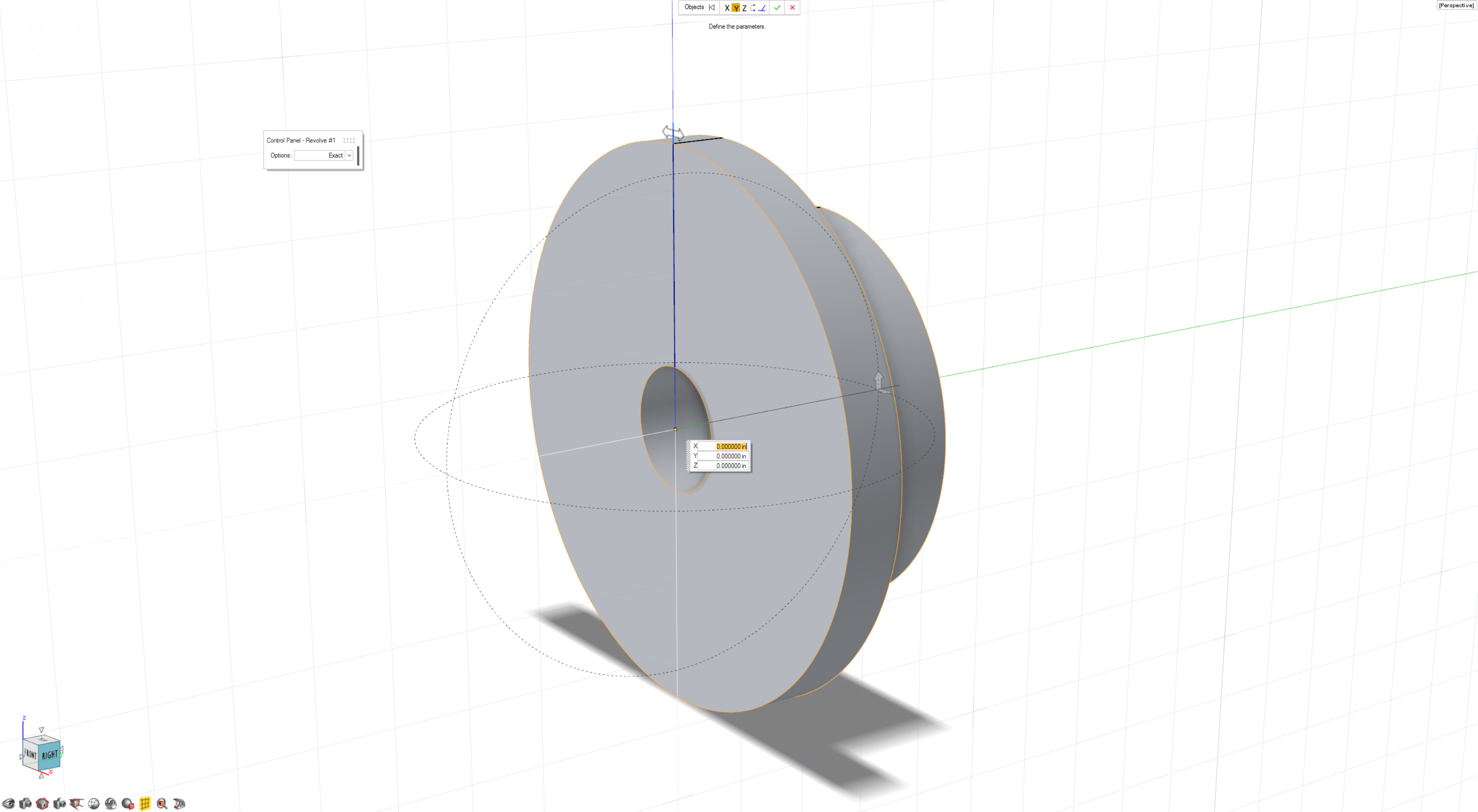
Add Rounds
Creating the Teeth Profile
Although the teeth profile is simple, it contains a number of entities and dimensions that need to be laid out in a sketch.
For more information on exact specifications, you can also refer to the machinery handbook.
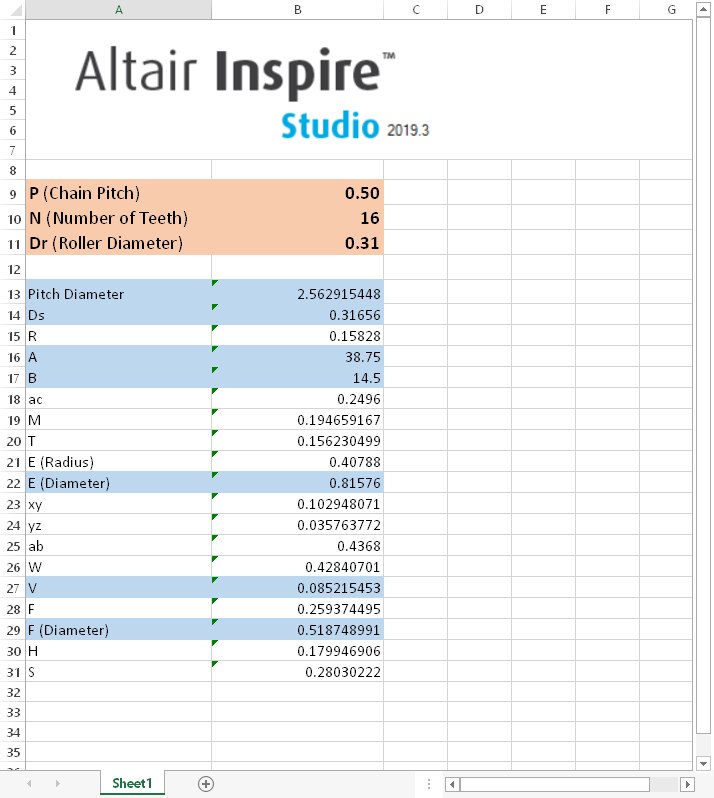
Hide the two objects in the scene.
Split the Sketch