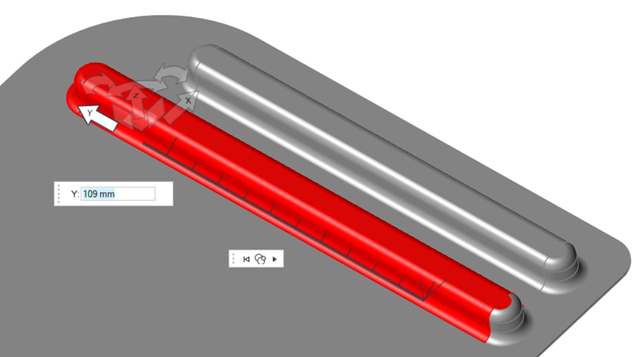면 이동
피처를 평행이동, 회전, 복사 또는 확장합니다.
피처 이동
구멍, 포켓 및 표면 피처를 이동합니다.
- 이동되는 모든 피처는 동일한 파트에 있어야 합니다.
- 변환하거나 회전하는 동안, 선택한 면은 꼭지점, 스냅 점 및 면 이동 도구를 사용할 때 나타나는 특정 기준점에 스냅됩니다. Alt 키를 누른 상태로 있으면 격자 맞추기를 일시적으로 비활성화할 수 있습니다.
- 조작기를 두 번 클릭하거나 Shift 키를 누른 상태로 면 이동 도구를 드래그해서 위치나 방향을 조정합니다. 이것은 회전 중심을 변경할 때 유용합니다.
- 면 이동 도구를 재정렬하려면 면 이동 도구의 중심점을 선택하고 마이크로 대화 상자에서
 아이콘을 클릭하여 글로벌 축에 재정렬하거나
아이콘을 클릭하여 글로벌 축에 재정렬하거나  아이콘을 클릭하여 기존 파트에 재정렬합니다.
아이콘을 클릭하여 기존 파트에 재정렬합니다. - 일단 이동을 시작하면 선택 항목에 새 면을 추가할 수 없습니다.
피처 복사
구멍, 포켓 및 표면 피처를 복사합니다.
피처 확장
복수의 면을 포함하는 구멍, 포켓 및 표면 형상을 확장합니다.
그래픽 조작기
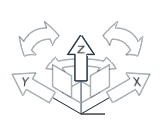
축을 따라 1D 평행이동
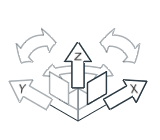
면 내에서 2D 평행이동
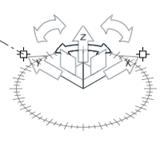
축을 중심으로 2D 회전
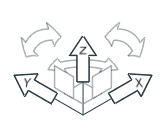
3D 평행이동
키보드 단축키 및 마우스 제어기
| 작업 | 실행 |
|---|---|
| 스냅핑을 일시적으로 비활성화합니다. | Alt |
| 선택 사항에서 추가 또는 제거 | Ctrl+클릭 |
| 선택한 피처 복사 | Ctrl+그래픽 조작기 드래그 |
| 도구의 위치나 방향 변경 | Shift |
| 도구의 위치나 방향 변경 | 그래픽 조작기 두 번 클릭 |
| 면을 체인 선택 |
|
| 편집 모드 종료 | 마우스 오른쪽 버튼 클릭 |
| 도구를 종료합니다. | 마우스 오른쪽 버튼으로 클릭하고 확인 표시로 이동해서 종료하거나 마우스 오른쪽 버튼을 두 번 클릭하십시오. |
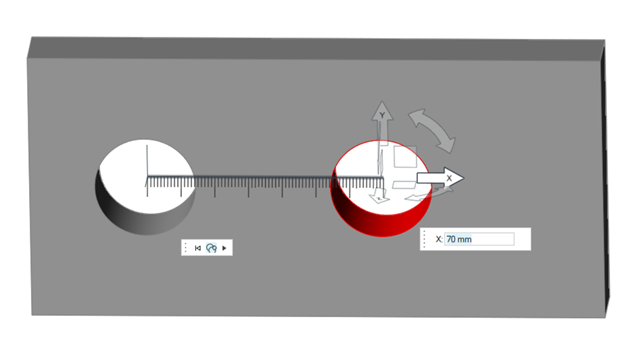
 을 클릭합니다.
을 클릭합니다.