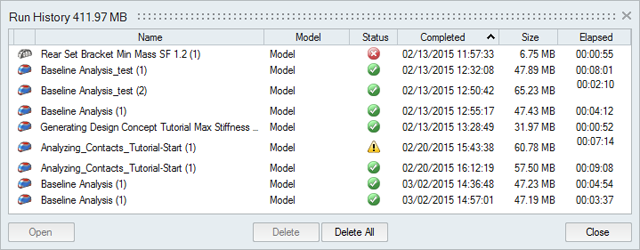実行履歴
現在のモデルと以前のモデルに対するこれまでの実行を表示、ソート、開くか、削除します。
構造リボンの解析アイコンと最適化アイコン、モーションリボンのパートの解析アイコンとパートの最適化アイコン、マニュファクチャリングリボンの板厚減少ツールとポロシティツールなど、Inspireの実行履歴フィーチャーにはいくつかのアイコンがあります。同じ標準ワークフローが上記のすべてに適用されます。
- 実行が保存されているディレクトリを開くには、実行名を右クリックして、実行フォルダを開くを選択します。実行履歴が保存されるデフォルトディレクトリは、実行オプションのプリファレンスで変更できます。
- デフォルトでは、実行履歴が一定のサイズを超えると通知が届ききます。サイズ制限を変更するか、実行オプションのプリファレンスで通知をオフにできます。
- 実行を削除するには、実行を選択し、削除を押します。