Mesh Controls
Use mesh controls to assign an element size to parts or faces.
The element size dictates the quality of your analysis or optimization results. In general, the smaller the element size, the more accurate the result.
Use the Mesh Control tool to define a default global element size. You can also use it to create mesh groups and assign an element size to the group. When running a topography optimization, only one mesh control group can be used per design space.

Define a Global Element Size
Use mesh controls to define a default global element size.
- Click the Setup group label on the Structure ribbon.
- Click the Mesh Control button.
- Enter an Element Size.

Create a Mesh Group
Use mesh controls to create a mesh group and assign an element size.
Mesh Control Legend
Select and edit mesh control groups.
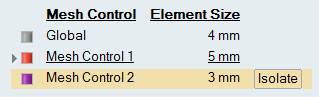
- Click a row in the legend to make it active and editable.
- Hover over a row in the legend and click Isolate to show only the entities included in the mesh group. Hover and click All to show all entities.
Keyboard Shortcuts
| To | Do this |
|---|---|
| Add/remove face from selection | Hold down the Ctrl key and click an unselected face. |
| Exit the tool | Right-click and mouse through the check mark to exit, or double-right-click. |