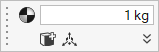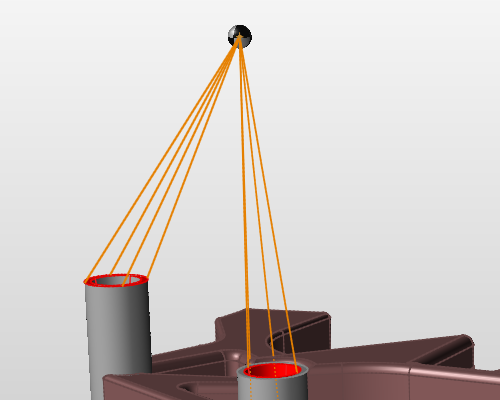Concentrated Masses
Use the Masses tool to create a concentrated mass either on a part or at a point in space.
This is useful when you need to account for the mass of a part but you do not want the complexity of the geometry to slow down the run. An example would be when running an optimization using frequency constraints or when analyzing for normal modes.

In most cases you will want to create a concentrated mass at a distance. You can do this either by creating the mass at a point on your model and then moving it away, or by creating a point in space and then applying the mass to that point.
Create a Mass on a Part
 button on the microdialog and enter coordinates for x,
y, and z.
button on the microdialog and enter coordinates for x,
y, and z.Create a Mass at a Point in Space
Convert Part to a Mass
Convert a part or parts to a point mass to simplify the simulation and make it run faster.
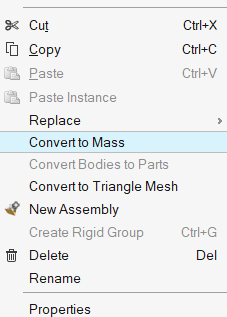
Applying Connectors
When you create a concentrated mass, you will generally want to connect it to geometry features on your model using connectors, which are shown as red features.