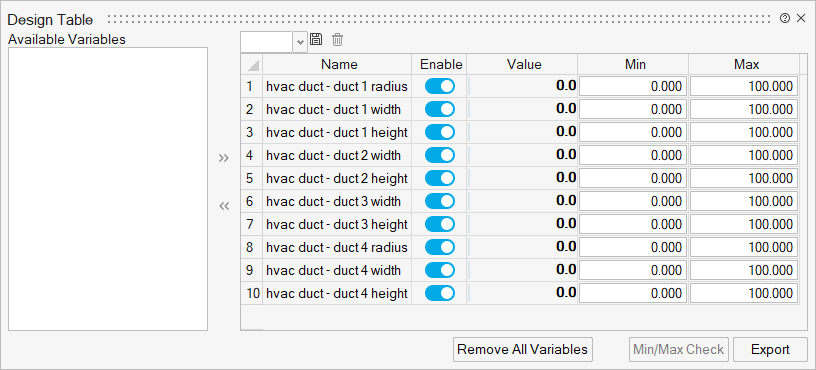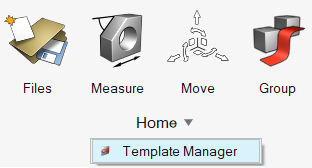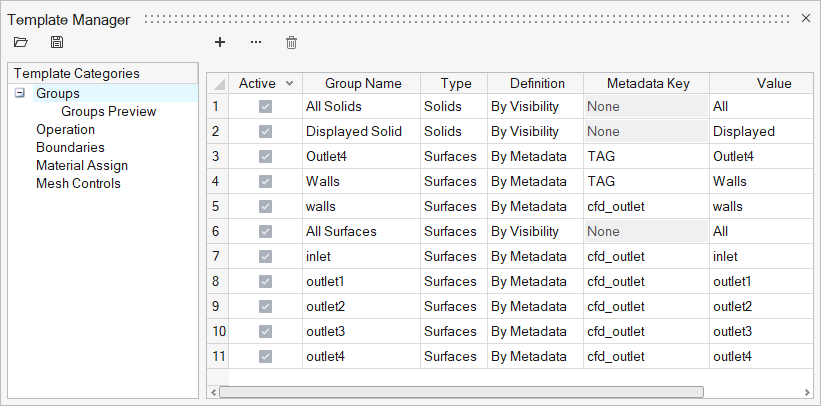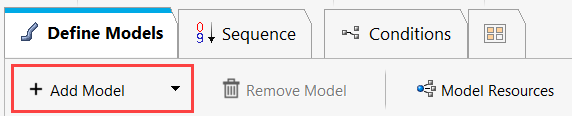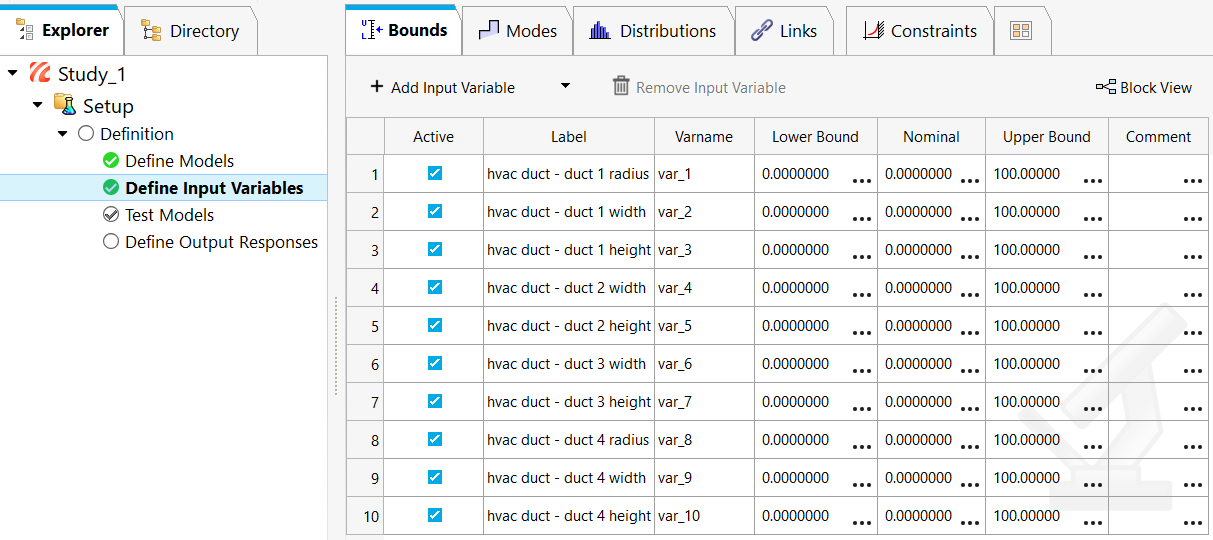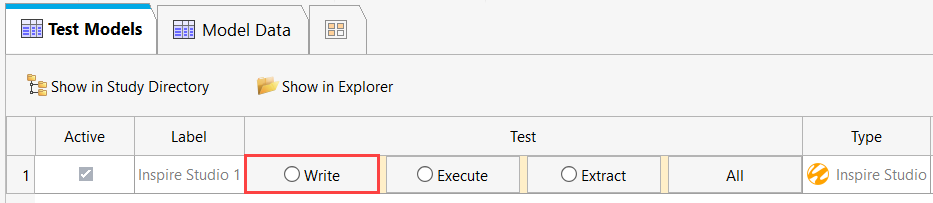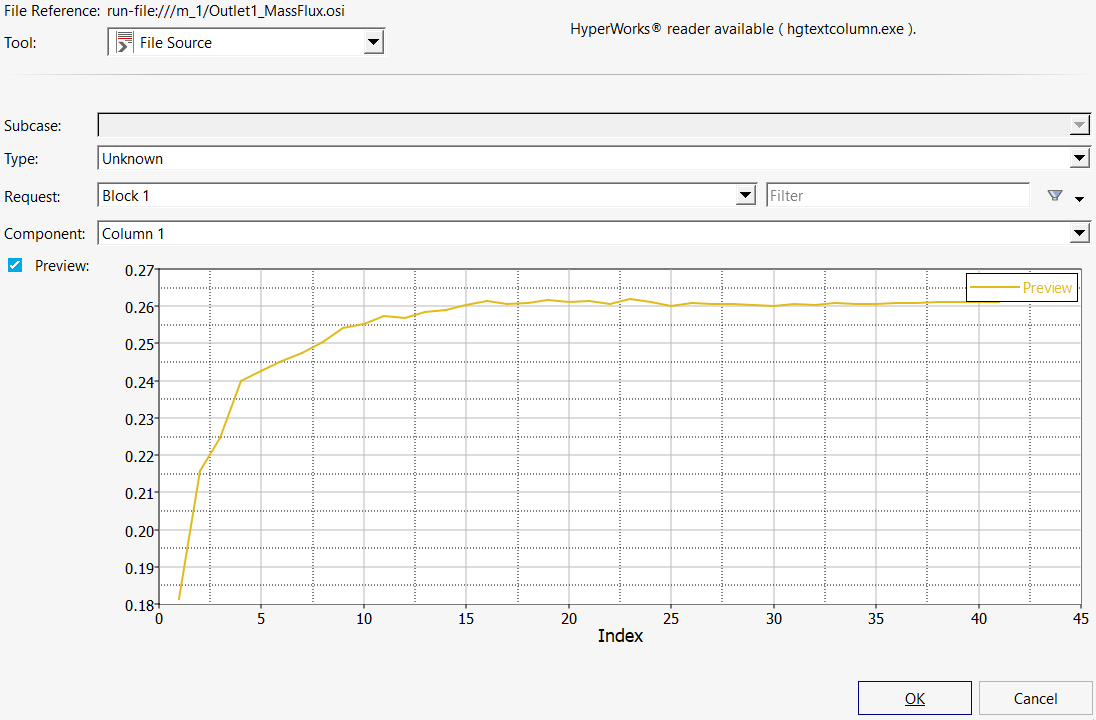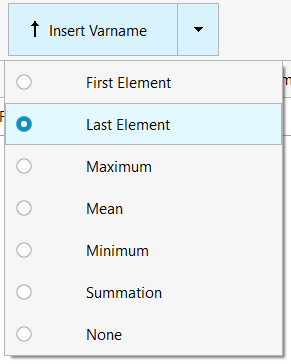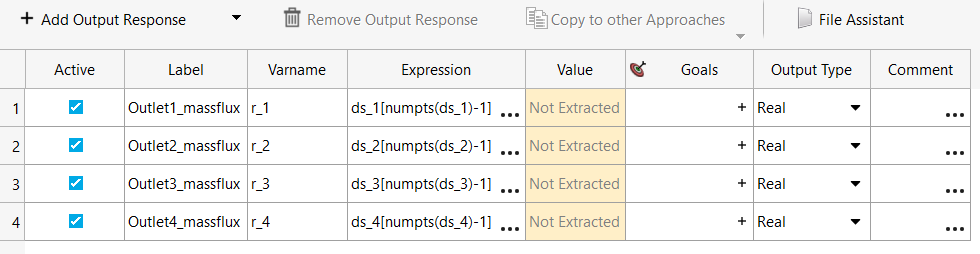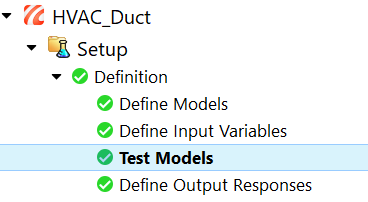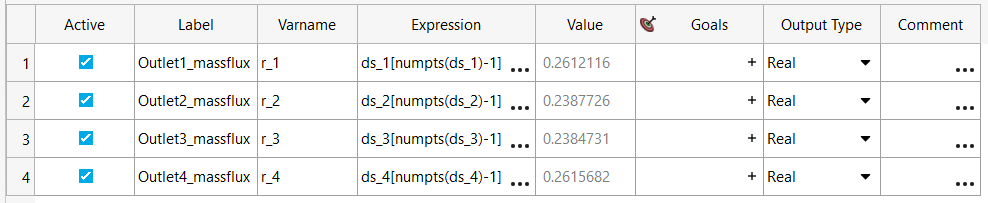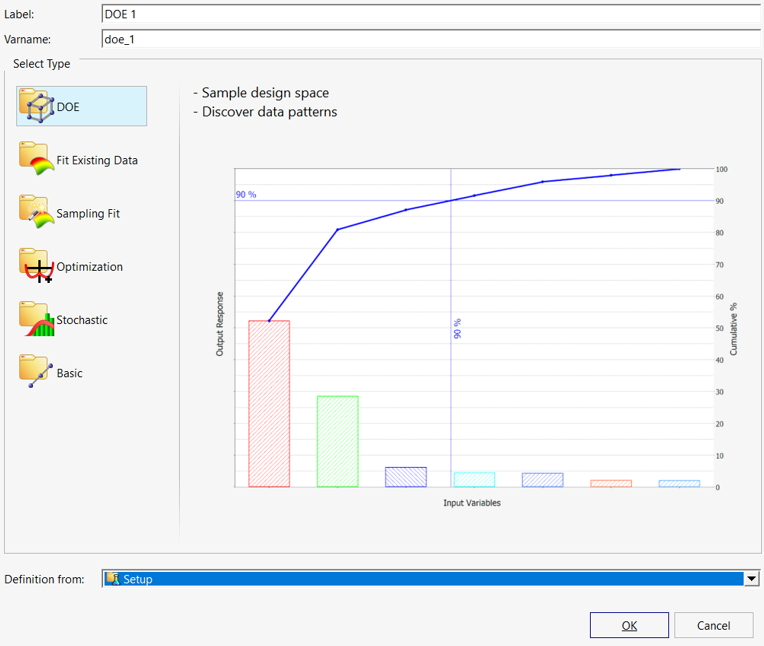ACU-T: 7100 DOE Study of an HVAC Duct
Prerequisites
To run this simulation, you will need access to a licensed version of HyperWorks CFD, HyperStudy, and Inspire Studio.
Prior to running through this tutorial, copy HyperWorksCFD_tutorial_inputs.zip from <Altair_installation_directory>\hwcfdsolvers\acusolve\win64\model_files\tutorials\AcuSolve to a local directory. Extract the following files from HyperWorksCFD_tutorial_inputs.zip.
- HVAC_Duct.istudio
- HVAC_DUCT.hmtpl
- HVAC_DUCT.tcl
- acuRun_HST.bat
Problem Description
The outline for this tutorial is shown in the figure below.
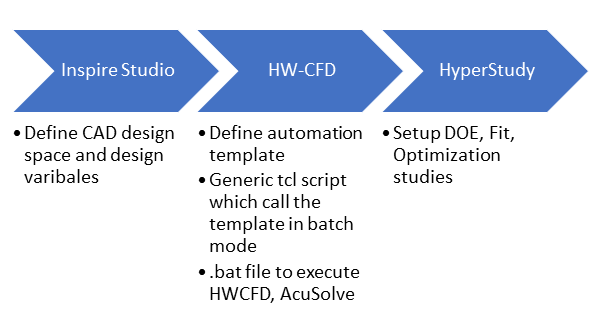
Figure 1.
You will be looking at a DOE study of an HVAC duct containing 10 parameters with values ranging from 0 to 100. You will be interacting with three of Altair’s products, namely Inspire Studio, HyperWorks CFD, and HyperStudy. The following list of files need to be present in your working directory before proceeding with the design study:
- HVAC_Duct. hmtpl
- Contains the template which will be used to execute the boundary conditions, mesh, and solver commands in HyperWorks CFD.
- HVAC_Duct. ist2hst
- Contains the parameter list along with the range of values for which the design study must be carried out.
- HVAC_Duct. tcl
- Contains the script to execute HyperWorks CFD. This is a generic tcl and you only need to edit the script to define the global mesh size in line 18 of provided the tcl file.
- acuRun_Hst.bat
- Contains the execution lines for the above files, AcuSolve solver, and output generation. This file is problem dependent and you have to change AcuSolve/AcuTrans arguments according to the given problem.
- The executable (.exe), batch(.bat), and problem directory paths present in the acuRun_Hst.bat need to be updated with their respective locations on your machine. This can be carried out using any text editor (for example, Notepad).
- For this process, the .hmtpl, .ist2hst, .tcl, and .iStudio files must have same name.
You will start this tutorial with a pre-setup of the HVAC model in a studio file with a set of 10 parameters and the template file to execute the various steps in HyperWorks CFD.
Generate the Design Variable File Using Inspire Studio
Generate the HVAC Parasolid Model
- From the menu bar, click .
- Select Parasolid from the file types drop-down list.
- Name the file HVAC_Duct then click Save.
- Close Inspire Studio.