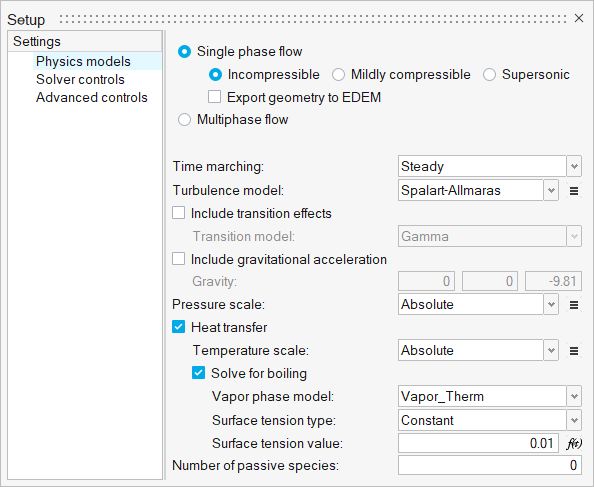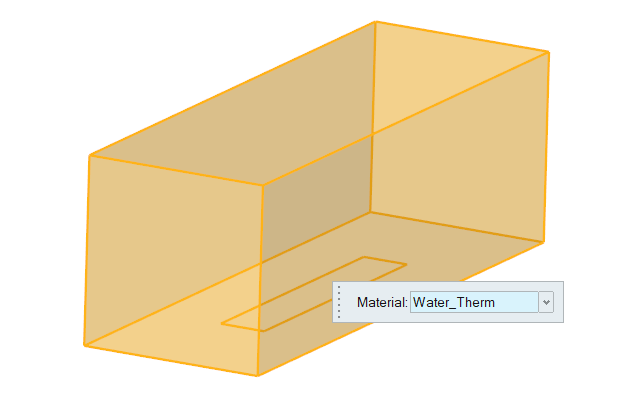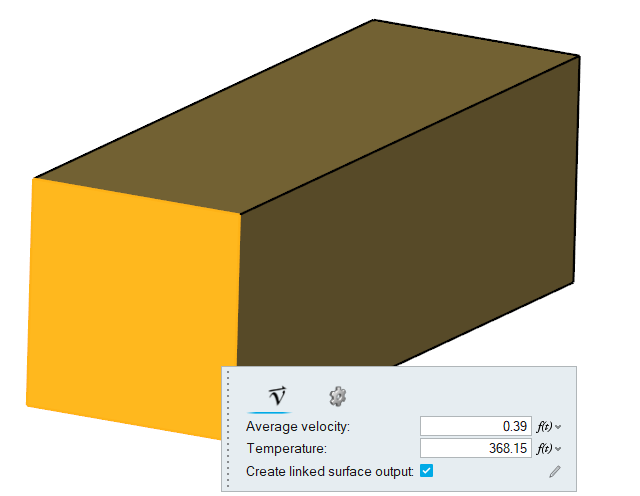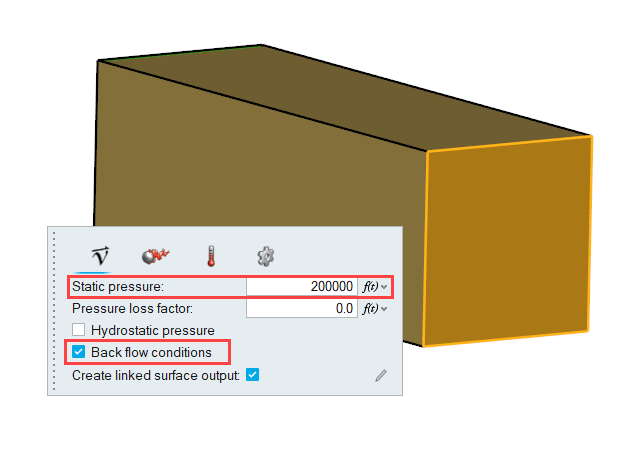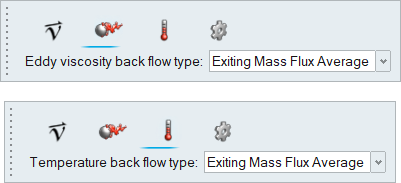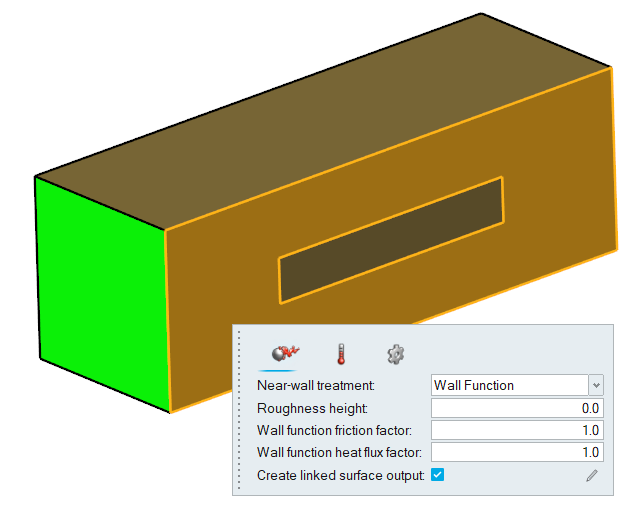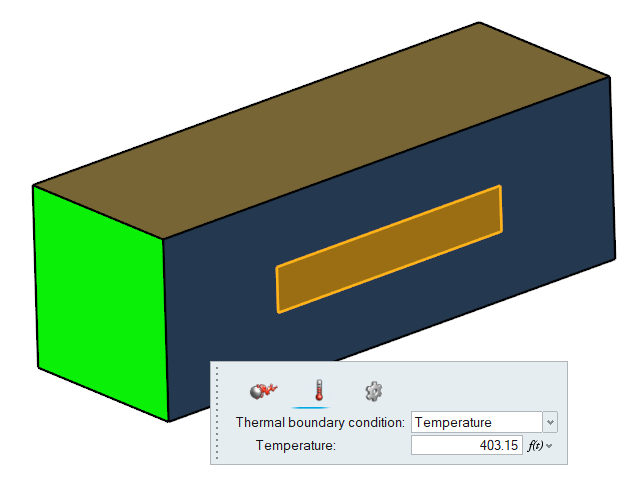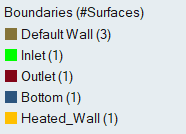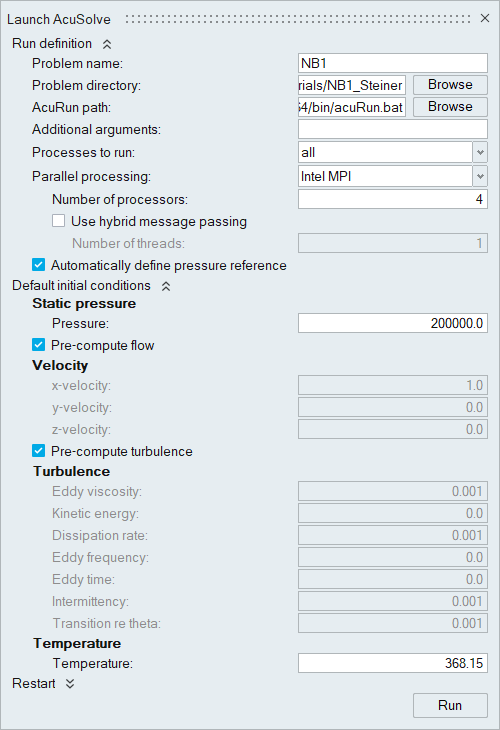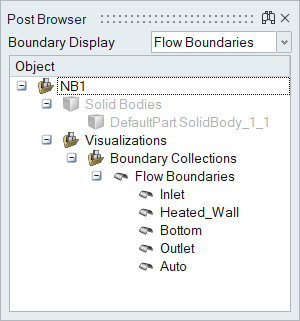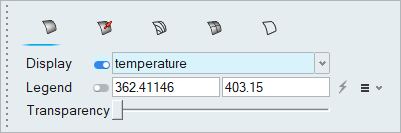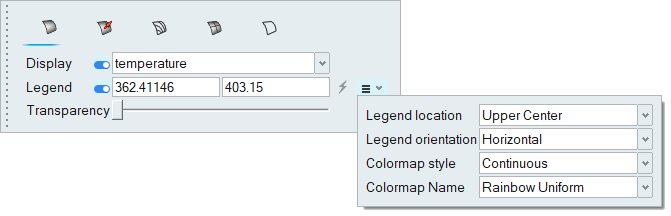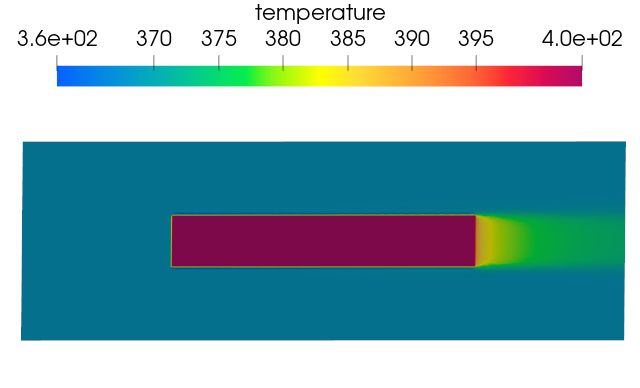ACU-T: 3310 Single Phase Nucleate Boiling
This tutorial provides instructions for modeling a single-phase nucleate boiling using HyperWorks CFD. Prior to starting this tutorial, you should have already run through the introductory HyperWorks tutorial, ACU-T: 1000 HyperWorks UI Introduction, and have a basic understanding of HyperWorks CFD and AcuSolve. To run this simulation, you will need access to a licensed version of HyperWorks CFD and AcuSolve.
Prior to running through this tutorial, copy HyperWorksCFD_tutorial_inputs.zip from <Altair_installation_directory>\hwcfdsolvers\acusolve\win64\model_files\tutorials\AcuSolve to a local directory. Extract ACU-T3310_NB1_Steiner.hm from HyperWorksCFD_tutorial_inputs.zip.
Problem Description

Figure 1. Schematic of Channel
The dimensions of the inlet are 0.03 x 0.04 m; the inlet velocity (v) is 0.39 m/s and the temperature (T) of the fluid entering the inlets is 368.15 K (95 C).
The preheated air enters the inlets and heat is transferred to the fluid from the walls. The heat causes sub-cooled boiling to occur in the region close to the wall and leads to formation of bubbles at nucleation sites.
The heat transfer in this regime is basically dominated by two effects, the macro convection due to the motion of the bulk liquid and the latent heat transport associated with the evaporation of the liquid micro-layer between the bubble and the heated wall.
The fluid in this problem is water, which has temperature dependent material properties: density, viscosity, enthalpy and conductivity. There are also surface tension and vapor phase models specified for this material.
Water vapor which also has temperature dependent material properties is specified as the vapor phase model.
The AcuSolve simulation will be set up to model steady state heat transfer to determine the temperature and heat flux on the heated walls of the manifold.
Start HyperWorks CFD and Open the HyperMesh Database
Validate the Geometry
The Validate tool scans through the entire model, performs checks on the surfaces and solids, and flags any defects in the geometry, such as free edges, closed shells, intersections, duplicates, and slivers.

Figure 3.
Set Up Flow
Set the General Simulation Parameters
Assign Material Properties
Define Flow Boundary Conditions
Generate the Mesh
Run AcuSolve
Post-Process the Results with HW-CFD Post
Summary
In this tutorial, you successfully learned how to set up and solve a simulation involving a single-phase nucleate boiling using HyperWorks CFD. You started by opening the HyperMesh input file with the geometry and then defined the simulation parameters and flow boundary conditions. Once the solution was computed, you used HyperWorks CFD Post to create the contours of temperature.