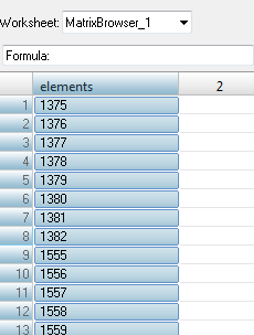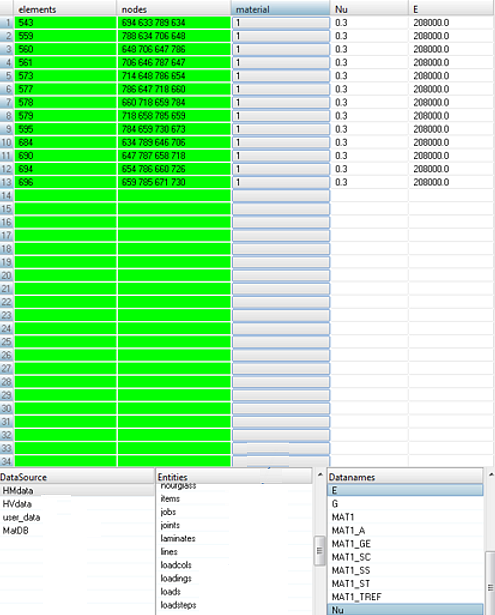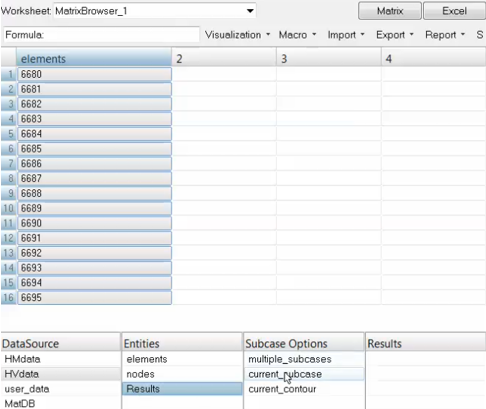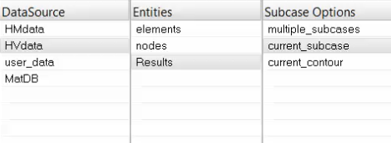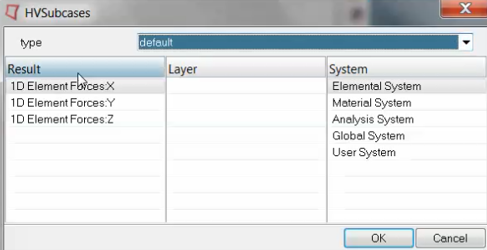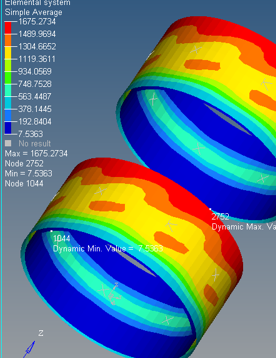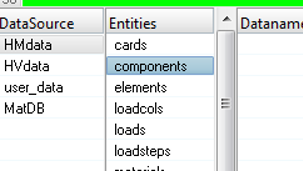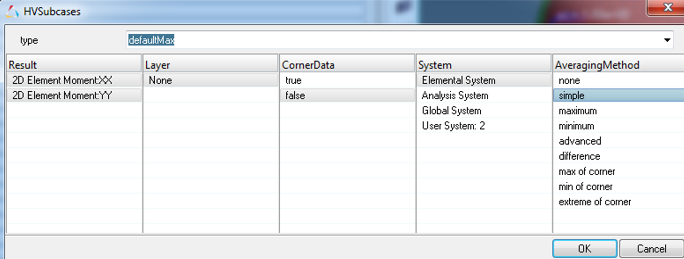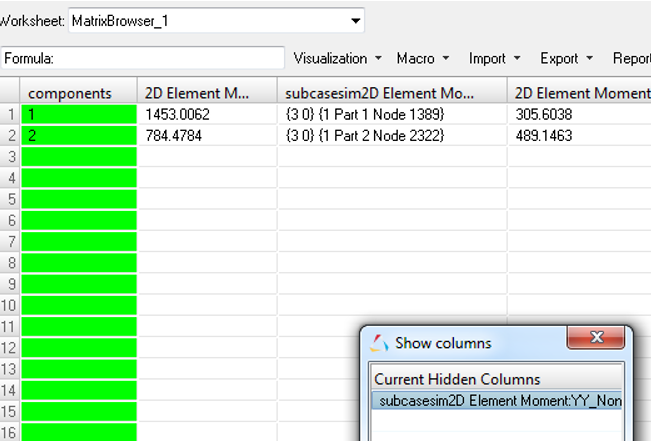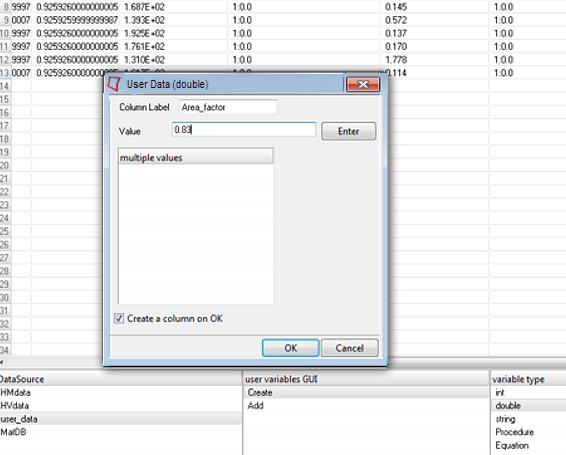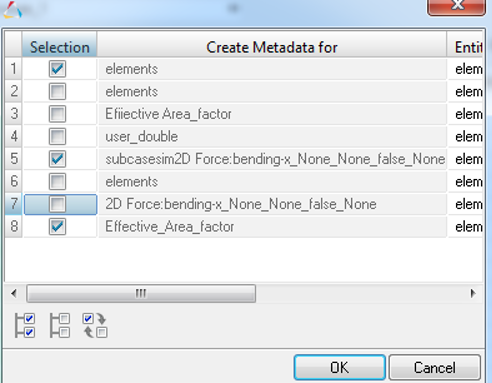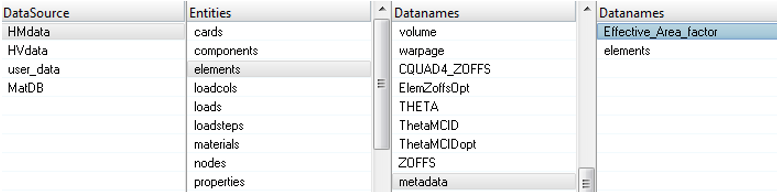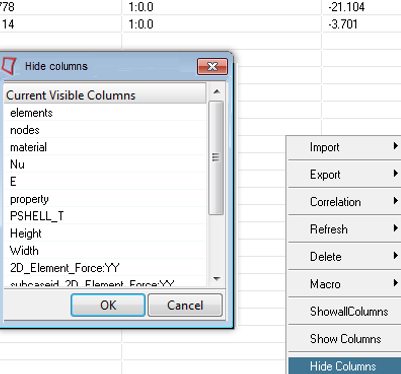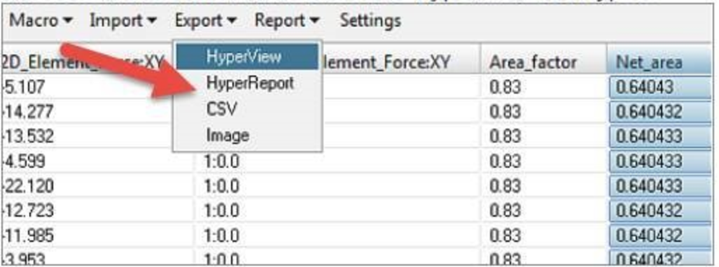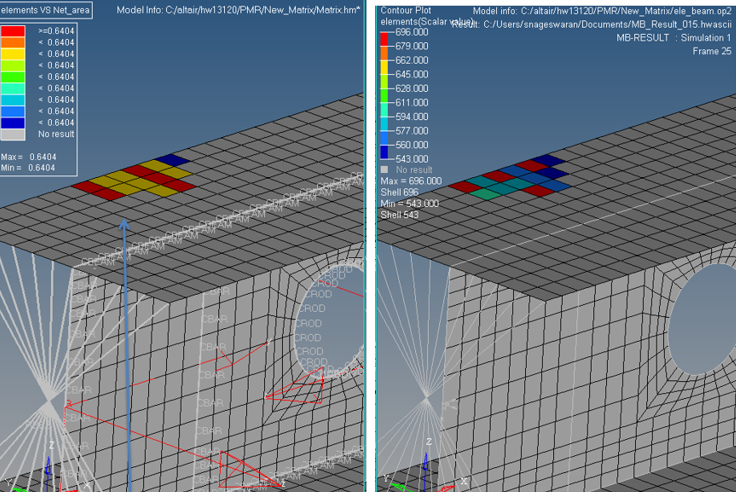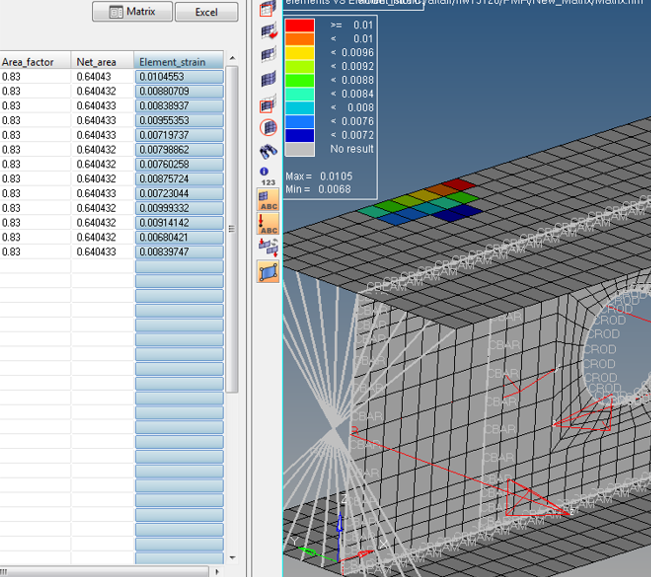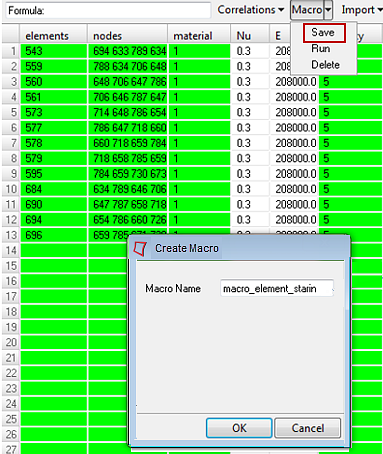Matrix Browser
Use the Matrix Browser to explore the HyperMesh and HyperView data entities and export the entities to external files for further analysis.
From the menu bar, click .
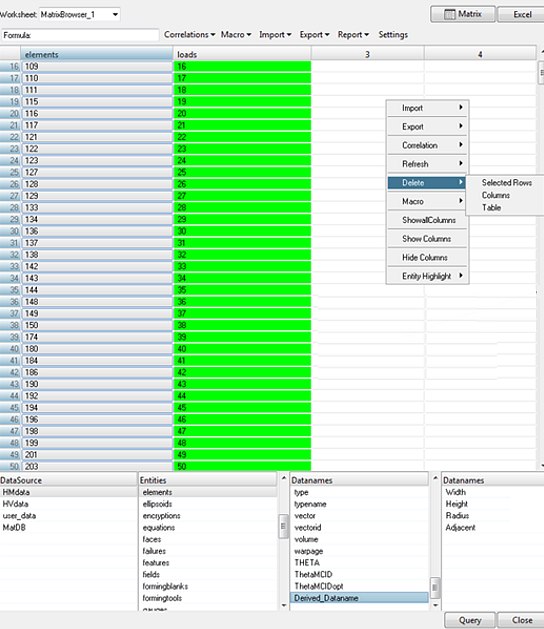
Matrix Browser Functionalities
- Query and modify HyperMesh and HyperView data entities without writing cumbersome Tcl coding.
- Export HyperMesh and HyperView data to an Excel file for further post-processing and report generation.
- Establish a link between HyperMesh and HyperView in order to access model data, such as material, property, beam section, and results data in a single environment. The browser supports the selection of multiple load cases from the HyperView results database.
- Create new procedures (macros) to enable automation with minimum Tcl coding and also capture the automation process as Tcl scripts. These macros can be used external to the Matrix Browser, like the tools in the Altair script exchange.
Prepare to Use the Matrix Browser
Access HyperMesh Data Using the Matrix Browser
Access HyperView Results From the HyperMesh Database
Access HyperView Results From the HyperMesh Database with Multiple Subcases
Access HyperView Results From the HyperMesh Database with the Current Subcase
Access HyperView Results From the HyperMesh Database with the Current Contour Results
Query Max/Min Results for Components/Sets/Materials/Property
Create Notes in HyperView
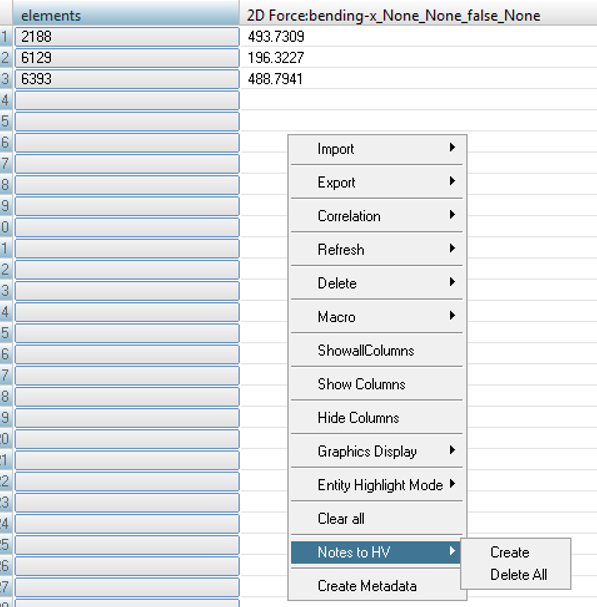
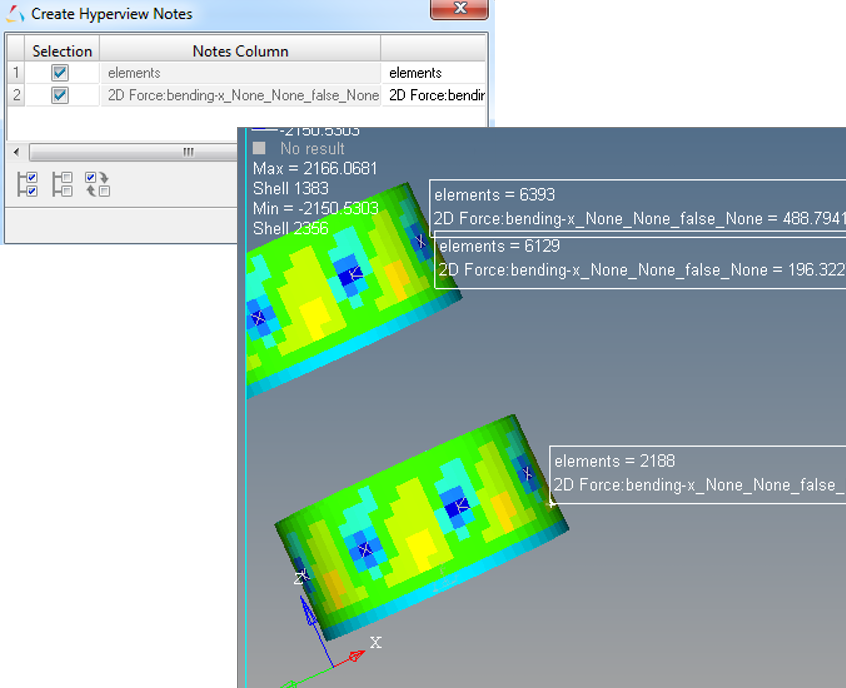
Create and Retrieve User Data in the Matrix Browser
Work with Microsoft Excel
Display Data in HyperMesh or HyperView
-
Display data in HyperMesh.
-
Display data in HyperView.
Add Tcl Calculation Procedure
Store and Reuse the Procedures Outside of the Matrix Browser
Context Menu
The Matrix Browser's right-click context menu contains additional browser options.