FMVSS 201/ECE-R21
Generates a deck for the simulation of the head impact on an instrument panel.
The tool conforms to the interior safety regulations FMVSS 201 and ECE-R21. FMVSS 201/ECE-R21 automates the process with minimal input from you, therefore reducing the deck generation lead time and enhancing repeatability.
FMVSS 201/ECE-R21 provides the following functionalities:
- Pendulum headform model with rotational velocity input
- Support pivot point input or target point
- Hemisphere headform model with linear velocity input
- Target point
- Pendulum headform model with rotational velocity input
- Target point input
- Velocity adjustment based on impact angle
- Hemisphere headform model with linear velocity input
- Target point input
- Velocity adjustment based on impact angle
- The ability to handle vehicle motion in the positive or negative X direction.
- Calculation of standard hit point zones as per FMVSS 201 and ECE-R21.
- Display this zone showing only the elements in the zone or highlighting them.
- The ability to scale this zone.
- SAE J921 conformant angle calculation procedure.
- The ability to select hit points manually or by importing an existing .csv file generated by the same tool.
- The ability to review with or without penetration removal.

Invoking FMVSS 201/ECE-R21 opens a Process Manager tab that guides you through the process. You can go from one task to the next by clicking Next and Apply on the input panel.
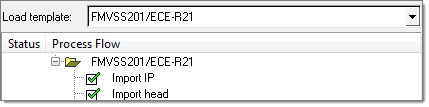
Import IP
A panel opens to specify the IP model file path and import it. The File type determines the input reader while importing the model. The full path to the IP model should be specified in the IP model field. Select the appropriate Unit System and click Apply to import the IP model. If the IP model is not in the same units as the selected unit system, a message will appear indicating that it is not the same. You have to manually change it to the correct unit system.
Import Head
The next panel is used to specify the Head model file path and import it. The File type determines the input reader while importing the model. The full path to the head model file should be specified in the Head model field. The regulations that are supported are FMVSS 201 and ECE R-21. The default Velocity for the FMVSS 201 regulation is 19.3 and for ECE R-21 it is 24.1, but you can change these values. For both of the regulation types, two types of headforms are supported; a hemisphere headform for linear velocity input and a pendulum headform with rotational velocity input. These headform types are available to support the various methods that customers use to perform the test.
Click Apply to import the head model.
Specify SgR Point
A panel opens to specify the seating reference point by selecting Node or specifying nodal coordinates and vehicle direction.
For all modes, that is FMVSS 201, ECE-R21, hemisphere headform and pendulum headform setup, this point is used for zone marking. In addition for FMVSS 201 the seating reference point is used to calculate the pivot point in the case of pendulum and angles for FMVSS 201.
Specify the direction of vehicle motion in the Dir of vehicle motion field. This can be either +veX or -veX.
In the case of a pendulum model, you need to specify the head center node and pivot node to calculate the arm length and the pivot location. The calculated length is shown in the graphical user interface. This length is used to adjust the velocity for ECE-R21 mode. You can change the length, if desired. The manually entered length will be used to adjust the velocity.
Click Apply to save the information.
Position Head

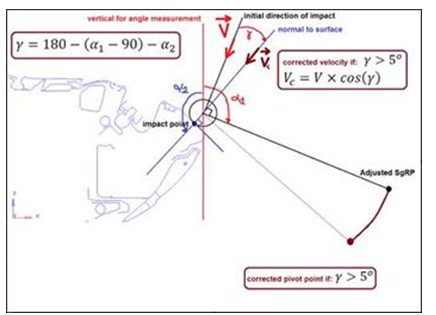
- Impact Angle
- Angle between the vertical axis and the direction of impact.
- α1
- Angle between the vertical axis, the pendulum arm set at the impact point, and adjusted SgRP.
- α2
- Angle between the vertical angle and the normal to the surface at the target point.
| Select comps | Select the components of the IP. |
| Enable | Turn zone marking on or off. |
| Highlight | Toggle between Highlight (default) and Show only modes of zones. |
| Scale | The scale factor for the standard impact zone. |
| Select pivot/target points | If the design team has performed the positioning and have generated pivot
points for the headform, you have the option to import the pivot point via a
.csv file. The headform pivot node is then positioned at
this location and rotated to make contact with the IP. If the pivot points are unknown, you can identify target points on the IP or import a .csv file with target points. The pivot point will be determined and the headform will be positioned. |
| Table | Specified target points are tabularized in the table which shows the target name, target coordinates, alpha and beta angles for each target point. Select the target points for review or export by clicking the respective checkboxes. If the alpha and beta angle is unknown, select the method to calculate the angles. |
| Deletes the row selected in the table. | |
| Deletes all rows in the table. | |
| Remove penetration for review | Removes penetration of the head into the IP during head positioning while reviewing points. |
- Csv file format
- If the setup was performed using HyperMesh and if the
target points were manually selected on the IP, at the time of export these points are
written out in the .csv file which can be imported later. If you
have a .csv file generated from another tool you can import it
into HyperMesh if it has the appropriate labels put in the
header.
- The .csv file can contain any number of columns. However, only the columns containing the headers below will be supported.
- Point name
- For Pendulum headform and with the pivot point option
- Pivot X
- Pivot Y
- Pivot Z
- For target point input
- Target X
- Target Y
- Target Z
- Specify the zone marking components (the surface components of the IP).
- Check Enable to use zone marking, which gives the zone where testing should occur according to the ECE-R21 regulation (optional). Toggle the display method as required and specify the scale factor for the standard zone size.
- Select the target nodes by manual selection or import a .csv file.
- Check the Remove penetration for review option to remove penetration while reviewing (optional).
- Select points for export and review as required (optional).
- Click Apply to save the table and move on to the Contacts task.
Contacts
- LS-DYNA user profile
- A panel is used to create contact definitions. The Automatic Single Surface Contact is the type of contact to be created. It creates contact for a single surface so that it does not penetrate itself. After selecting the components click Apply to create the specified contacts.
- Radioss user profile
- A panel is used to create contact definitions. For contact definition, a Type 7 symmetry contact is defined between the components that were selected for zone marking and the headform by default. If you want to manually provide the instrument panel components, uncheck the checkbox and the component selection will be enabled for manually selecting the components. Click Apply to create the specified contacts between the specified components.
Export Decks
- LS-DYNA user profile
- A panel opens to export decks for the selected target points for the selected solver. The final information about each point is displayed in the table. The points to be exported must be selected. Optionally, the velocity can be modified here. Specify the path to the export directory in the Export Directory field. If it does not exist, it will be created as well as the sub folders and file structure. The files to be exported for the selected points must be selected in the Export options field. Click Apply to start the export process.
- Radioss user profile
- A panel opens to export decks for the selected target points for the selected solver.
| Table | The final information about each point is displayed here. The points to be exported must be selected. Optionally, the velocity can be modified here. |
| Export Directory | The path to the export directory must be specified here. If it does not exist, it will be created, as will the sub folders and file structures. |
| Export options | The files to be exported for the selected points must be selected here. The
Master file checkbox should be activated by default. If the IP model file and Head
model file checkboxes are deactivated the tool will not export the IP model and
head model file for each point. You have the option to write out the Target file and velocity cards. Although velocity cards are mandatory to run the simulation, if you want to create your own velocity cards you can uncheck this checkbox. |
| Radioss | Opens the Radioss solver window to submit the job to the local Radioss installation. |
- Select the points to export.
- Modify the velocities (optional).
- Specify the export directory.
- Select the export options.
- Enter the Duration and Time Step value.
- Click Apply to start the export process.