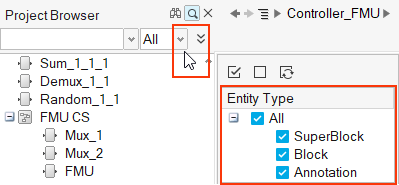プリファレンスの設定
表示、ショートカット、パス、およびクライアント動作に関する各種のオプションを定義します。
ワークスペースのプリファレンス
ソフトウェアワークスペースの表示、言語、および動作を定義します。
| このプリファレンスに対する処理 | 操作 |
|---|---|
| Show splash screen at startup | ソフトウェアの起動時にスプラッシュ画面を表示する場合に選択します。 |
| Show icon labels | リボンにツールアイコンの名前を表示する場合に選択します。 |
| Scale UI | アイコンを拡大して大きく表示する場合に選択します。 |
| Select all text when line editing | 行内のテキストをすべて選択します。 |
| Theme | GUIの様々なカラースキームの中からクリックして選択します。 |
| Language | インターフェースの言語を選択します。 AttentionColonSymbol 言語を変更した後、その変更が反映されるようにするにはアプリケーションを再起動します。
|
| Recent files | Fileメニューに表示される、最近使用したファイルの最大数を入力します。 |
| ヘルプ | オンラインヘルプを使用 またはローカルにインストールされたヘルプをクリアします。オンラインヘルプはデフォルトです。最新版のヘルプトピックが開かれます。ローカルヘルプは、本ソフトウェアのインストール環境に付属しています。 |
キーボードショートカット
一般的な操作のショートカットを定義します。
ファイル
| 操作 | 押下するキー |
|---|---|
| 開く | Ctrl+ O |
| 新規 | Ctrl+ N |
| インポート | Ctrl + I |
| 保存 | Ctrl + S |
| 名前を指定して保存 | F12 |
| すべて保存 | Ctrl + Shift + F12 |
| コピーして名前を指定して保存 | F9 |
| 選択したものを保存 | Shift + F12 |
| 閉じる | Ctrl + W |
| すべてを閉じる | Ctrl + Shift + W |
| Exit | Ctrl + Q |
編集
| 操作 | 押下するキー |
|---|---|
| 再実行 | Ctrl + Y |
| 取り消し | Ctrl + Z |
| コピー | Ctrl + C |
| 切り取り | Ctrl + X |
| 貼り付け | Ctrl + V |
| 削除 | Delete |
| 名前の変更 | F2 |
| コピー&ペースト | Ctrl + D |
| 切り替え | Ctrl + T |
ブロック編集
| 操作 | 押下するキー |
|---|---|
| スーパーブロック | Ctrl + B |
| 拡張スーパーブロック | Ctrl + Alt + X |
| 名前を表示 | Ctrl + L |
| 反転 | Ctrl + F |
| 右に回転 | Ctrl + R |
| 左に回転 | Ctrl + Shift + R |
| 自動マスク | Ctrl + M |
| マスクの削除 | Ctrl + U |
| マスクの復元 | Ctrl + Shift + M |
| レフト | Ctrl + Shift + L |
| ライト | Ctrl + Shift + R |
| ボトム | Ctrl + Shift + Down |
| トップ | Ctrl + Shift + Up |
| 垂直 | Ctrl + Shift + V |
| 水平 | Ctrl + Shift + H |
シミュレート
| 操作 | 押下するキー |
|---|---|
| 実行 | Ctrl + E |
| コンパイル | Ctrl + Alt + C |
ツール
| 開く対象 | 押下するキー |
|---|---|
| OML Editor | Ctrl + H |
| モデルダイアログ | Ctrl + Alt + M |
| コンテキストダイアログ | Ctrl + Alt + D |
| セットアップダイアログ | Ctrl + Alt + S |
| ファイルビューアーのデバッグ | Ctrl + Shift + D |
ビュー
| 表示内容 | 押下するキー |
|---|---|
| ウィンドウの最大化 | Ctrl + Alt + 6 |
| ウィンドウの復元 | Alt + Shift + X |
| Full Screen | Shift + F11 |
| 分割 - 縦 | Ctrl + Alt + V |
| 分割 - 横 | Ctrl + Alt + Z |
| ウィンドウの分割 | Ctrl + Alt + W |
| 新規ウィンドウ | Ctrl + Alt + N |
ヘルプ
| 開く対象 | 押下するキー |
|---|---|
| ヘルプ | Ctrl + F1 |
Miscellaneous
| 操作 | 押下するキー |
|---|---|
| すべて閉じる(メッセージを無視) | Ctrl + Shift + F4 |
ウィンドウ
| 開く対象 | 押下するキー |
|---|---|
| Project Browser | Ctrl + F2 |
| F3 | |
| Python ウィンドウ | F4 |
| コマンド履歴 | Ctrl + Alt + H |
| Variable Browser | Ctrl + Alt + R |
| OMLコマンドウィンドウ | F8 |
| File Browser | Ctrl + Alt + F |
| Demo Browser | F7 |
キーボードショートカットの変更
Preferencesダイアログで、デフォルトのキーボードショートカットを変更できます。
プロットのプリファレンス
シミュレーションプロセス中に生成されるプロットの表示と挙動を定義します。
Title
| このプリファレンスに対する処理 | 操作 |
|---|---|
| Visibility | プロットタイトルを表示する場合に選択します。 |
| フォント | プロットタイトルに使用するフォントのファミリー、スタイル、およびサイズを選択します。 |
| Color | プロットタイトルの色を選択します。 |
Axis Scale
| このプリファレンスに対する処理 | 操作 |
|---|---|
| Mode | 軸スケールの自動モードまたは固定モードを選択します。 |
| Type | Linear、Logarithmic、db20、またはdb10を選択します。 |
Horizontal and Vertical Axis Scale
| このプリファレンスに対する処理 | 操作 |
|---|---|
| Label | ラベル表示に使用するフォントのファミリー、スタイル、サイズ、および色を選択します。 |
| Tick | Tick表示に使用するフォントのファミリー、スタイル、およびサイズを選択します。 |
Legend
| このプリファレンスに対する処理 | 操作 |
|---|---|
| Visibility | レジェンドを表示する場合に選択します。 |
| Border | レジェンドの枠の太さを選択します。 |
| Border Color | レジェンドの枠の色を選択します。 |
Miscellaneous
| このプリファレンスに対する処理 | 操作 |
|---|---|
| Color | レジェンドの背景、フレーム、ゼロライン、およびグリッドラインの色を選択します。 |
| Antialiasing | アンチエイリアスを有効にする場合に選択します。 |
Page Setup
| このプリファレンスに対する処理 | 操作 |
|---|---|
| Orientation | 縦長または横長を選択します。 |
| Margin | 上下左右のマージンを入力します(インチ単位)。 |
Activateのプリファレンス
ファイルパス、コード表示、およびセッション修復のオプションを定義します。
Activate Paths
| このプリファレンスに対する処理 | 操作 |
|---|---|
| Cosimulation with MotionSolve | MotionView、MotionSolve、MotionSolveライセンス、およびPythonのパスを入力します。 |
| Cosimulation with Flux | Flux(flux/Fluxフォルダー)へのパスを入力します。Windowsの場合、 C:\Program Files\Altair\2020\flux\Fluxを入力します。 |
| VI-CarRealTime | VI-CarRealTimeのパスを入力します。 |
Recovery
| このプリファレンスに対する処理 | 操作 |
|---|---|
| Enable recovery | ソフトウェアがクラッシュした後でモデルファイルを修復できるようにする場合に選択します。 |
| Recovery interval | 分単位の値を入力します。 NoteColonSymbol このプリファレンスを有効にすると、修復間隔が短い場合やモデルファイルがきわめて大きい場合、処理が低速になる可能性があります。
|
Tool Tips
| このプリファレンスに対する処理 | 操作 |
|---|---|
| Show tooltips on blocks | ツールチップを表示する場合に選択します。 |
Mouse Controls
| このプリファレンスに対する処理 | 操作 |
|---|---|
| Rotate wheel upward to | 上向きのホイール操作をズームインまたはズームアウトに設定します。デフォルトでは、下向きのホイール操作は、ここで選択した操作と逆の操作になります。 |
General: プロジェクトブラウザ
| このプリファレンスに対する処理 | 操作 |
|---|---|
| Remember Entity Types |
|
General: Command Window
| このプリファレンスに対する処理 | 操作 |
|---|---|
| Number of lines | 100~25000の間の値を入力します。 |
| Show warning when lines are purged | オンとオフを選択します。 |
| Font size (2 to 20) | フォントサイズを2~20の間で設定します。 |
| Number of matrix rows and columns printed | 25~2500の間の値を入力します。 |
| Font | フォントのスタイルとサイズを入力します。 |
General: Auto Completion
| コードを完成するためのプリファレンス | 操作 |
|---|---|
| Show parameter information | パラメーター情報を表示する場合に選択します。 |
| Minimum characters to match | 文字一致の最小値を入力します。 |
| Ignore case | エディターで大文字と小文字が区別されないようにする場合に選択します。 |
| Automatically suggest | エディターでコード候補が表示されるようにする場合に選択します。 |
OML
| このプリファレンスに対する処理 | 操作 |
|---|---|
| Command Window | ページ表示の設定とそのパラメーターを設定します。 |
| エディター | 表示パラメーターを設定します。 |
| Plot | 表示パラメーターを設定します。 |