Tutorial: Segmenti-arco e cerchi
Istruzioni per lo schizzo di una forma complessa con segmenti-arco e cerchi.
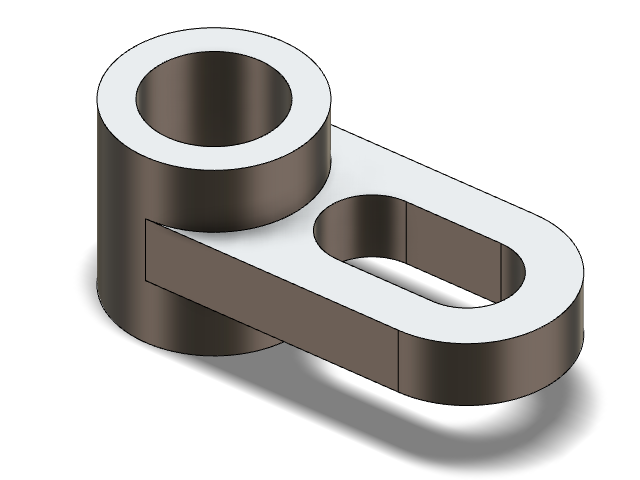
In questa lezione viene spiegato come:
- Creare uno schizzo di segmenti-arco e cerchi
- Tagliare uno schizzo per creare una fessura
- Utilizzare gli strumenti Estrudi e Taglia per completare lo schizzo
Creare lo schizzo di un cerchio
-
Avviare Inspire Studio. Se è già aperto, fare clic sullo strumento Nuovo modello nell'icona File.

- Nel menu File, fare clic sul pulsante Preferenze.
- In Unità, selezionare mm per la lunghezza.
- In Inspire Studio > Unità, per Lunghezza, selezionare mm.
-
Fare clic sul pulsante Salva come predefiniti. Fare clic su Applica, quindi su OK per chiudere.
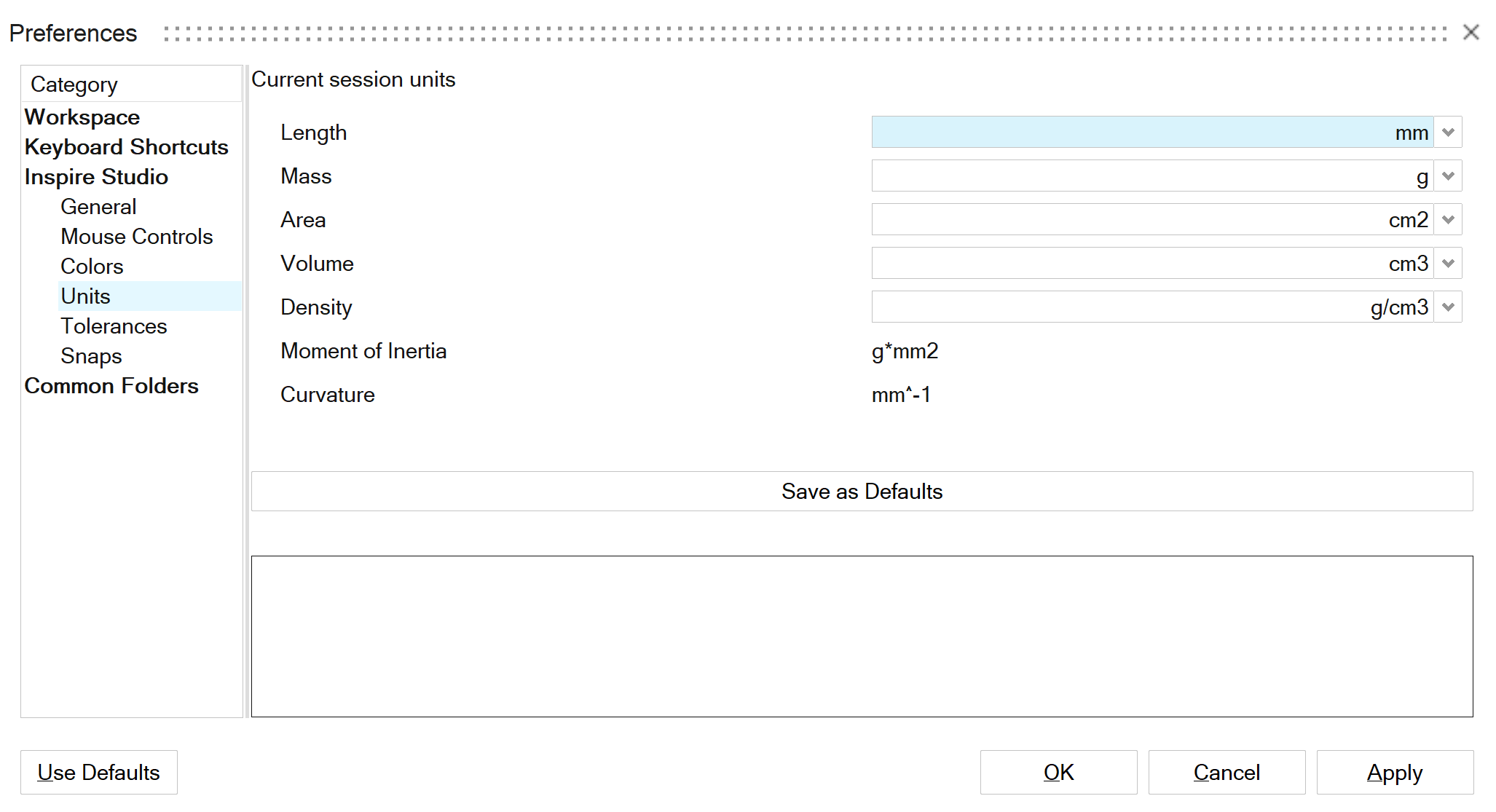
- Sulla barra multifunzione, fare clic sulla scheda Creazione schizzo.
-
Nel gruppo di strumenti Cerchi, fare clic sull'icona Cerchio.
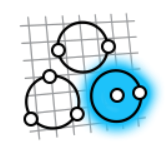
-
Fare clic sul piano di costruzione Alto.
La vista viene automaticamente allineata in modalità ortografica.
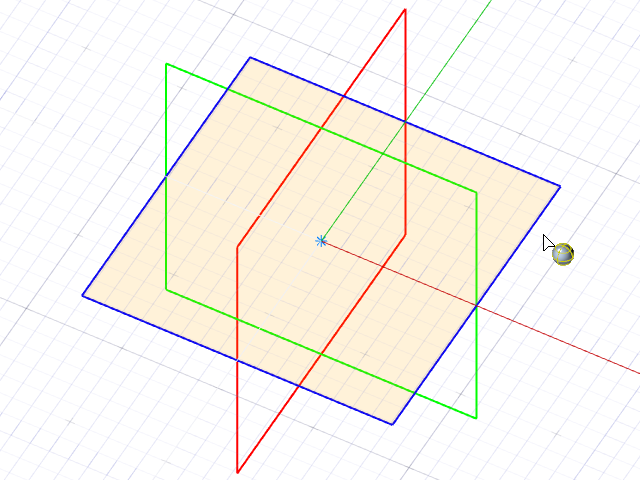
-
Tracciare un cerchio eseguendo lo snap del centro al punto di origine globale. Assegnare al cerchio una dimensione di 30 mm.
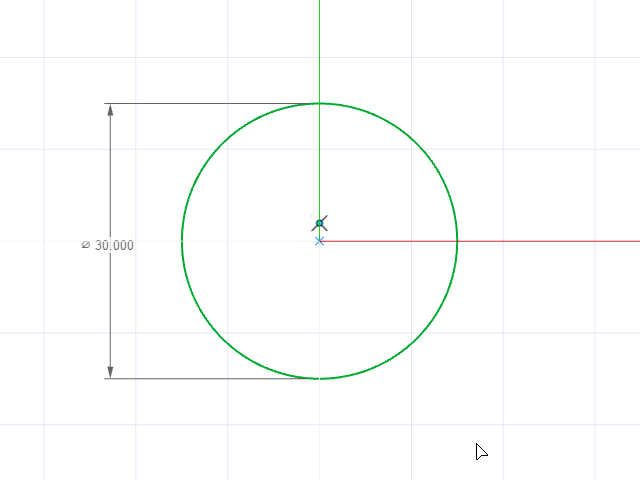
-
Tracciare un secondo cerchio, rendendolo concentrico e con un diametro di 20 mm.
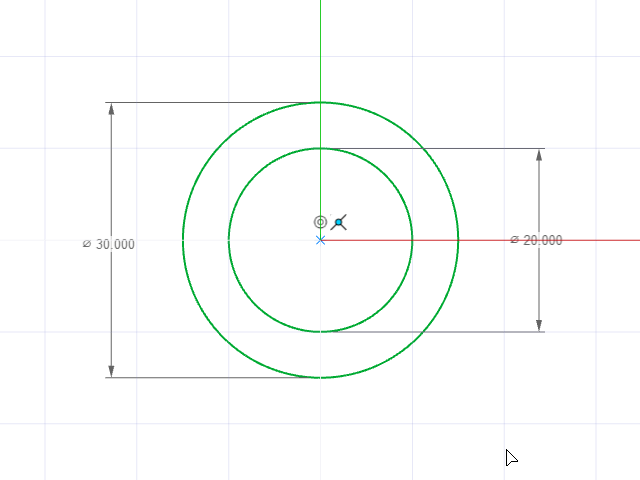
- Fare clic con il pulsante destro del mouse nell'area con il segno di spunta per uscire oppure fare doppio clic con il pulsante destro del mouse.
- Salvare il file con nome Level1_Tutorial2.
Estrudere lo schizzo del cerchio
- Sulla barra multifunzione, selezionare la scheda Superfici.
-
Aprire lo strumento Estrudi:
- Nella scheda Superfici, fare clic sull'icona Estrudi.
- Tenendo premuto Alt, fare clic con il pulsante destro del mouse per aprire la barra degli strumenti, quindi fare clic sull'icona Estrudi.

-
Modificare la curva schizzo:
-
Fare clic sulla curva schizzo nella finestra di modellazione.
Per impostazione predefinita, la curva schizzo viene estrusa in base alle dimensioni dello schizzo.
- Cambiare il valore di estrusione in 15 mm.
- Sulla barra guida, abilitare Distanza simmetrica.
- Sulla barra guida, selezionare Chiusure.
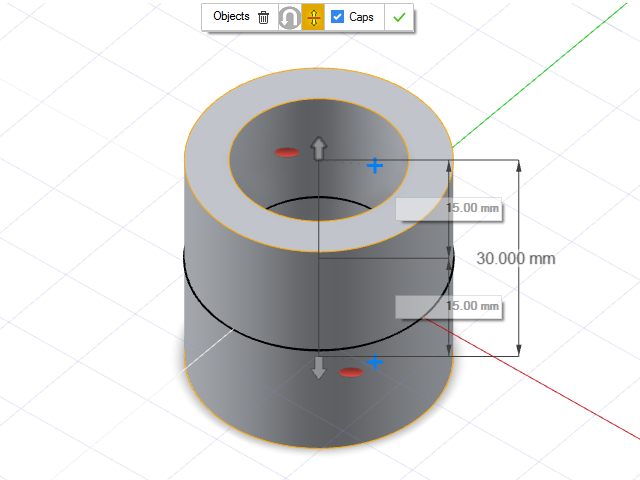
-
Fare clic sulla curva schizzo nella finestra di modellazione.
- Salvare il modello.
- Fare clic con il pulsante destro del mouse nell'area con il segno di spunta per uscire oppure fare doppio clic con il pulsante destro del mouse.
Creare uno schizzo segmento-arco, utilizzare Fillet ed Estrudi
- Prima di disegnare lo schizzo del segmento-arco, nascondere lo schizzo del cerchio facendo clic sulla relativa icona nella scheda Globale in Browser Modello.
- Sulla barra multifunzione, fare clic sulla scheda Creazione schizzo.
-
Fare clic sull'icona Importa entità.

-
Fare clic sul piano di costruzione Alto.
La vista viene automaticamente allineata in modalità ortografica.
-
Selezionare il bordo esterno superiore dell'oggetto Estrudi come mostrato. Viene importata un'entità nello schizzo corrente. Completare lo schizzo utilizzando lo strumento Linea.
- Fare doppio clic sullo schizzo del segmento-arco per modificarlo.
-
Nella scheda Creazione schizzo, fare clic sull'icona Fillet.

-
Aggiungere un fillet di 15 mm sui vertici superiori e inferiori destri come mostrato.
-
Disegnare una fessura utilizzando lo strumento Linea.
Nota: Per attivare/disattivare la modalità arco, premere Maiusc.
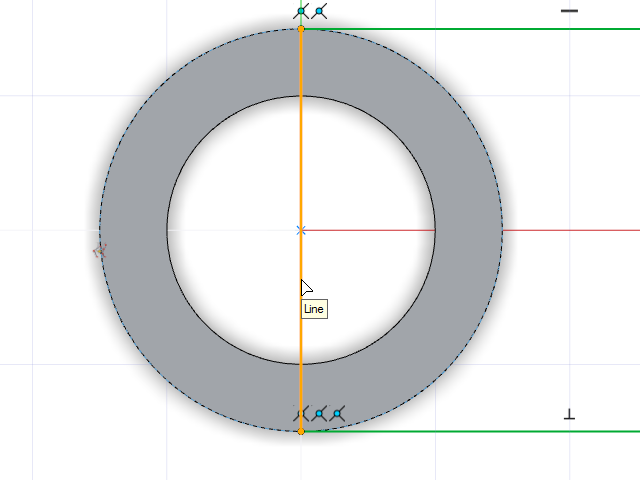
- Fare clic con il pulsante destro del mouse nell'area con il segno di spunta per uscire oppure fare doppio clic con il pulsante destro del mouse.
-
Dimensionare lo schizzo come mostrato.
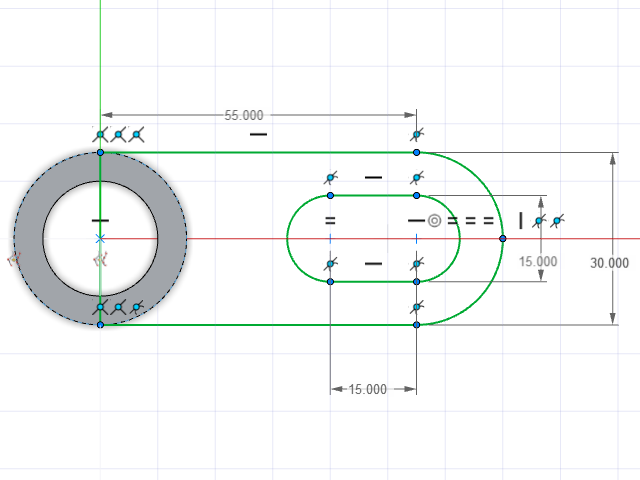
- Sulla barra multifunzione, selezionare la scheda Superfici.
-
Fare clic sull'icona Estrudi.

-
Cambiare il valore di estrusione in 5 mm, abilitare Distanza simmetrica e aggiungere Chiusure.
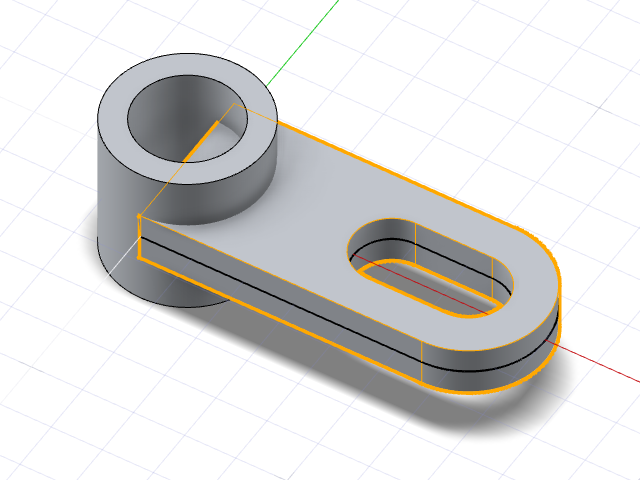
- Fare clic con il pulsante destro del mouse nell'area con il segno di spunta per uscire oppure fare doppio clic con il pulsante destro del mouse.
Estrarre e ritagliare un bordo
- Sulla barra multifunzione, fare clic sulla scheda Curve.
-
Fare clic sull'icona Estrai bordo.

-
Selezionare il bordo interno del cilindro come mostrato.
- Sulla barra multifunzione, fare clic sulla scheda Modifica.
-
Fare clic sull'icona Ritaglia.

-
Utilizzando lo strumento Ritaglia, selezionare entrambi gli oggetti Estrai bordo del passaggio precedente e i due oggetti solidi nella vista. Abilitare l'opzione Tieni esterno per ottenere risultati ottimali.
- Fare clic con il pulsante destro del mouse nell'area con il segno di spunta per uscire oppure fare doppio clic con il pulsante destro del mouse.