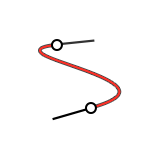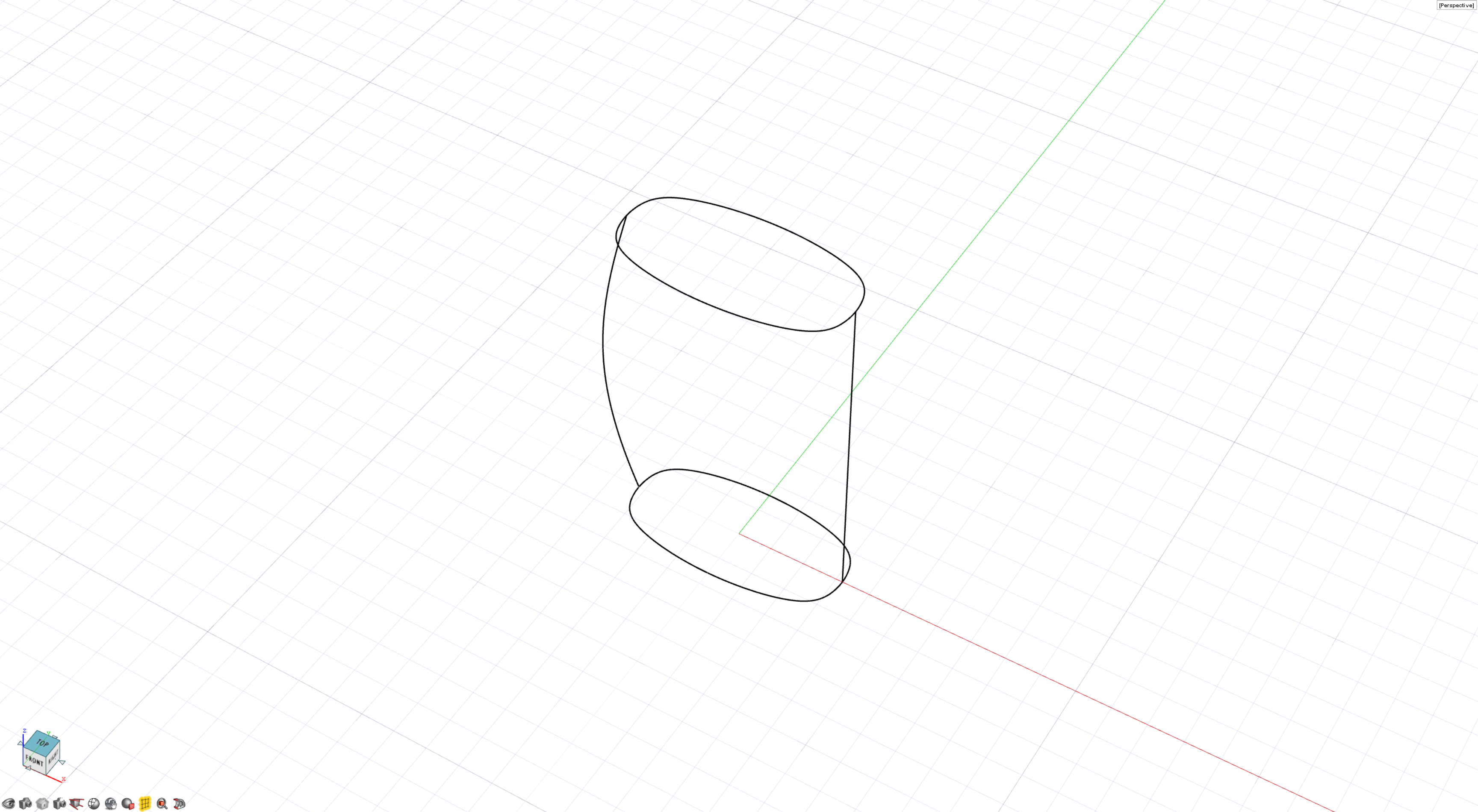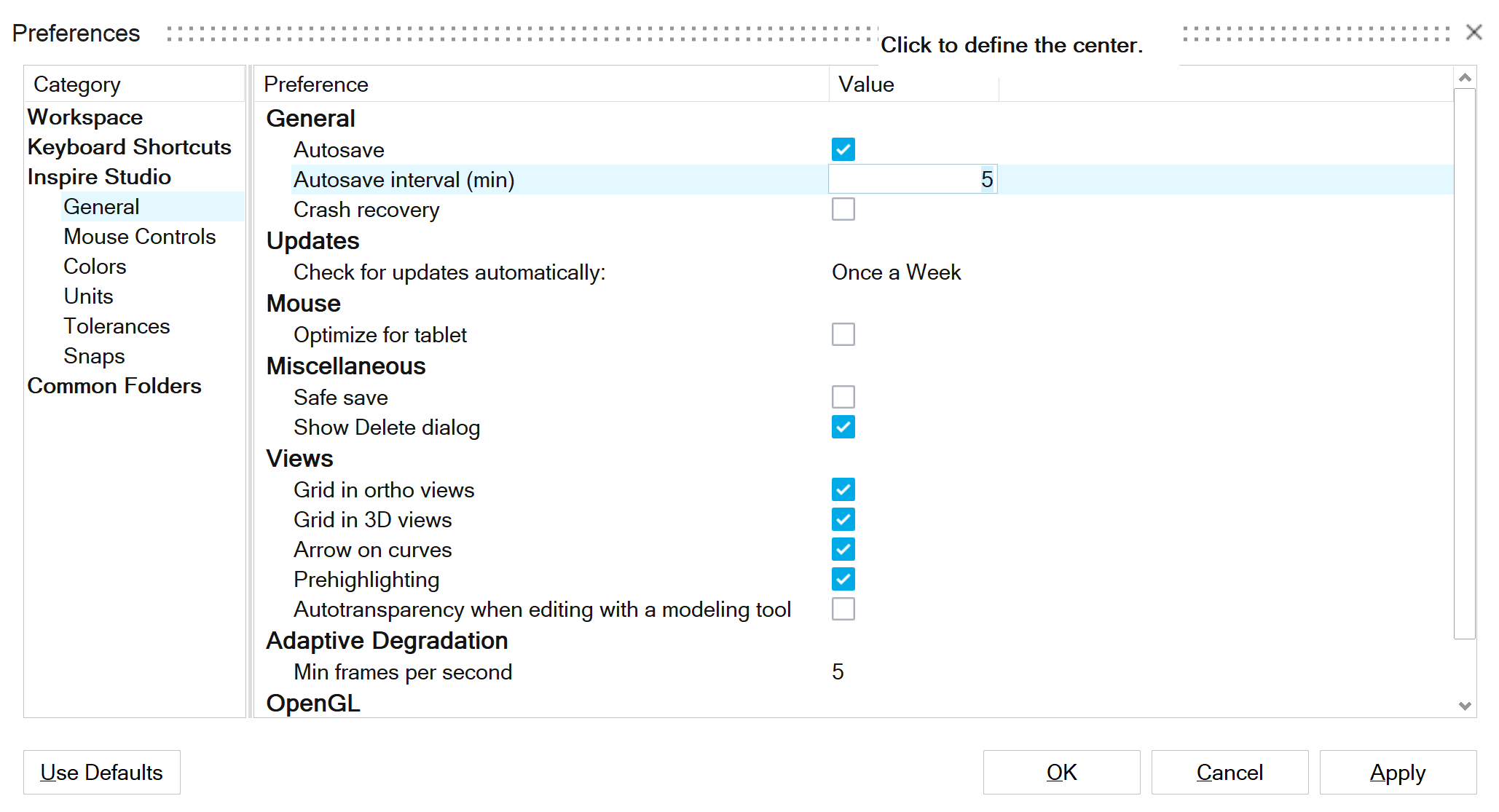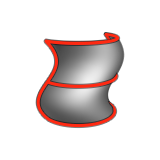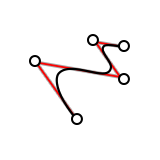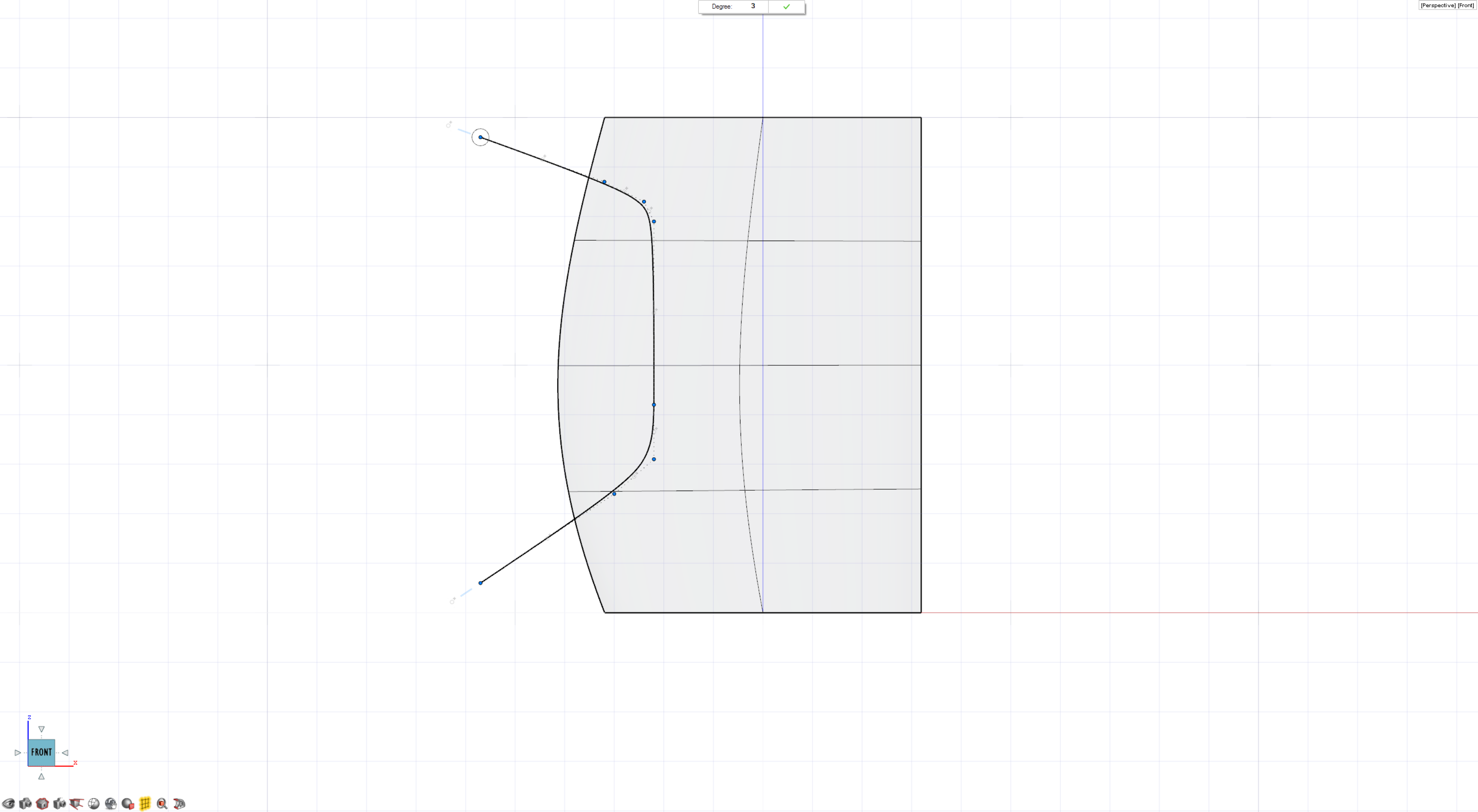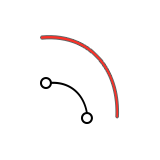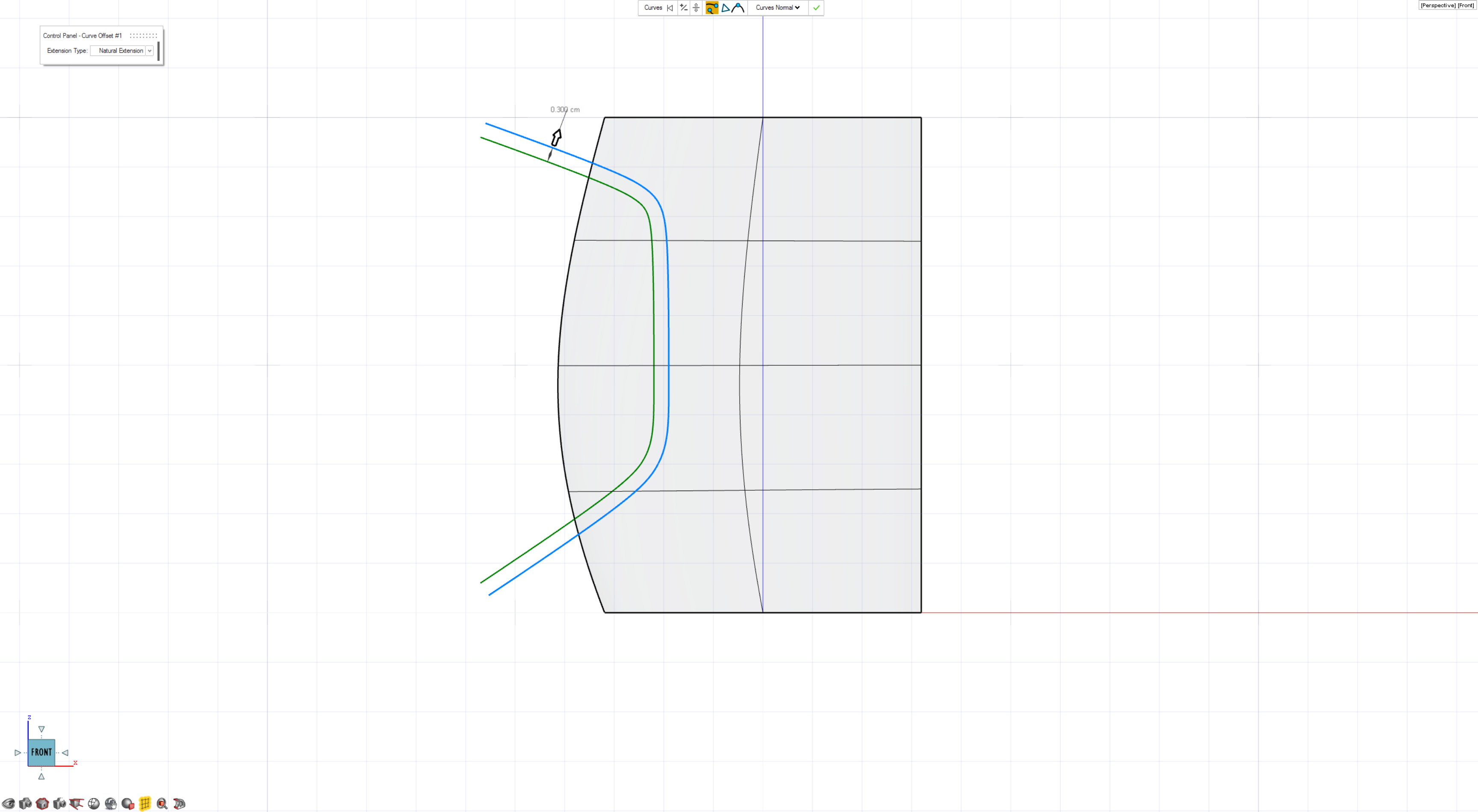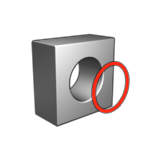Tutorial: Creazione di superfici base 1
Tecniche base per la creazione di superfici, come la creazione di primitive e curve NURBS e la loro modifica mediante i relativi punti e l'utilizzo di strumenti come Unisci, Loft, Offset e Ritaglia.
- Creazione di cerchi forma libera
- Modalità Modifica punti
- Curve raccordo
- Loft
- Curve NURBS
- Offset (superficie e curva)
- Ritaglia
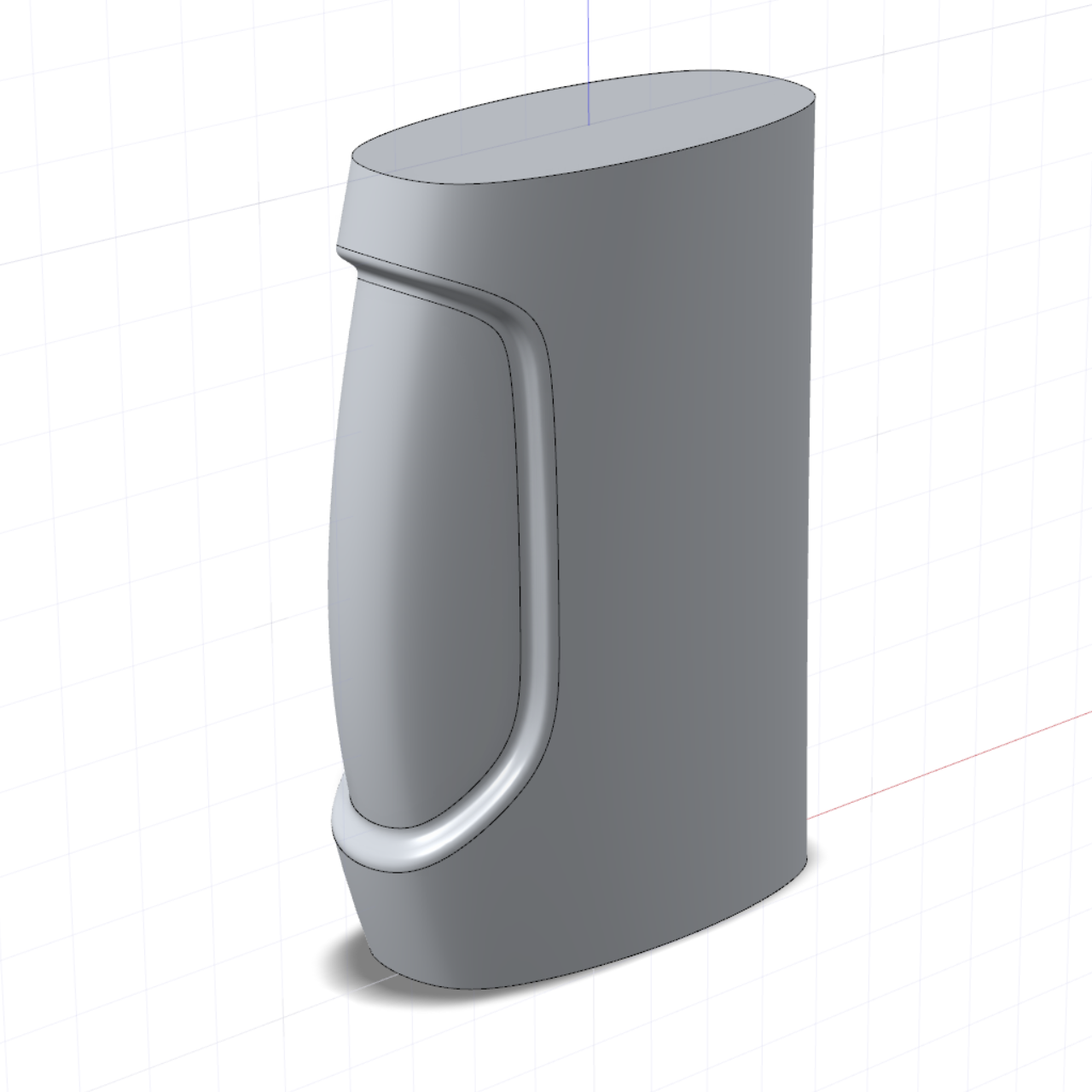
Creare cerchi forma libera
Disegnare la curva esterna con Unisci
Creare la superficie principale con Loft
Creare curve di taglio
Offset superficie
-
Nella scheda Modifica, selezionare lo strumento Offset. Lo strumento Offset nella scheda Modifica è destinato alle superfici.

- Selezionare il loft creato in precedenza.
- Eseguire l'offset della superficie all'interno di 0,3 cm.
- Sulla barra guida, fare clic su Inverti offset per alternare la direzione di offset.
- Fare clic sul segno di spunta verde per completare questo passaggio.
- Salvare il file.
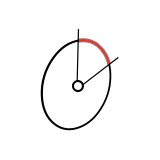
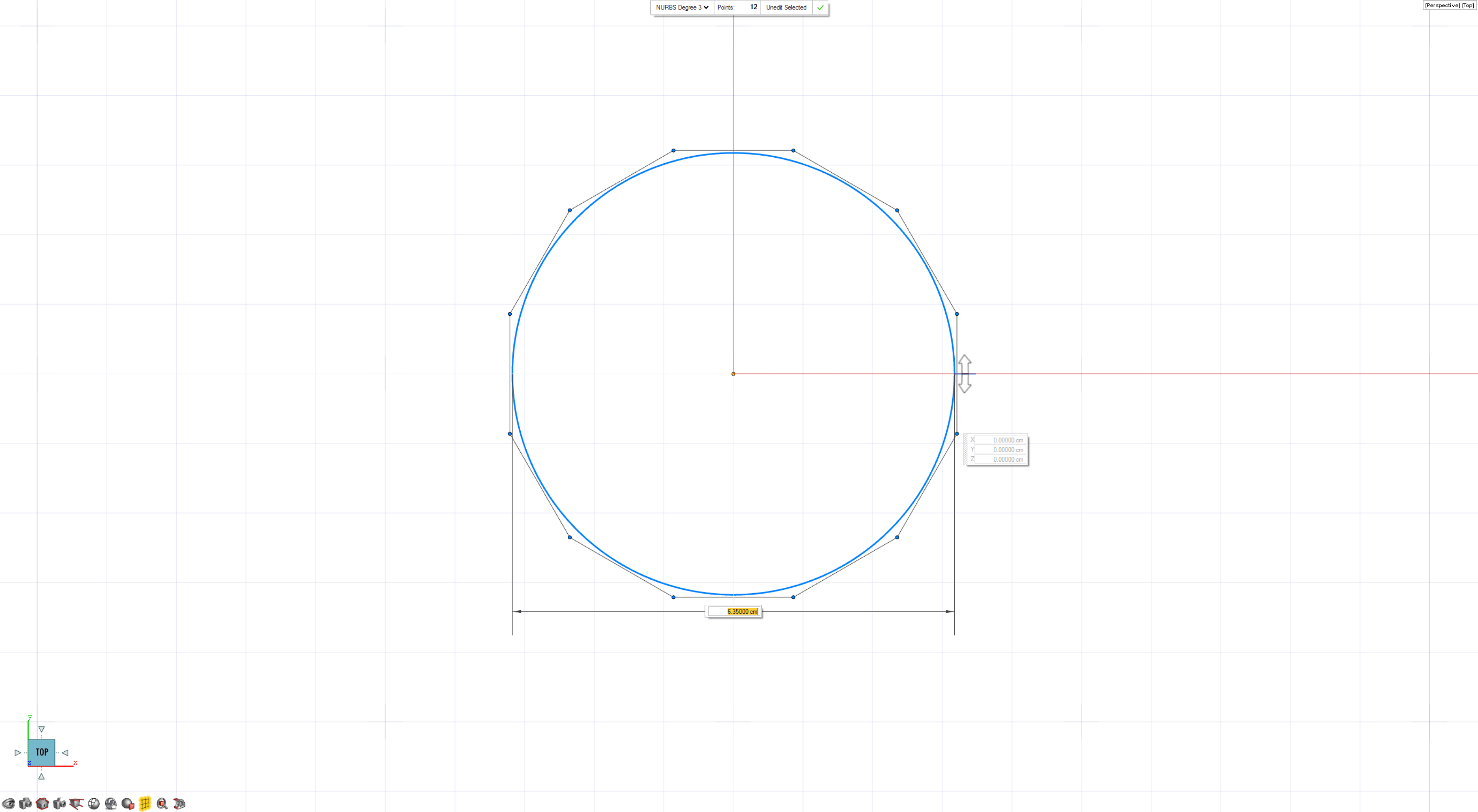
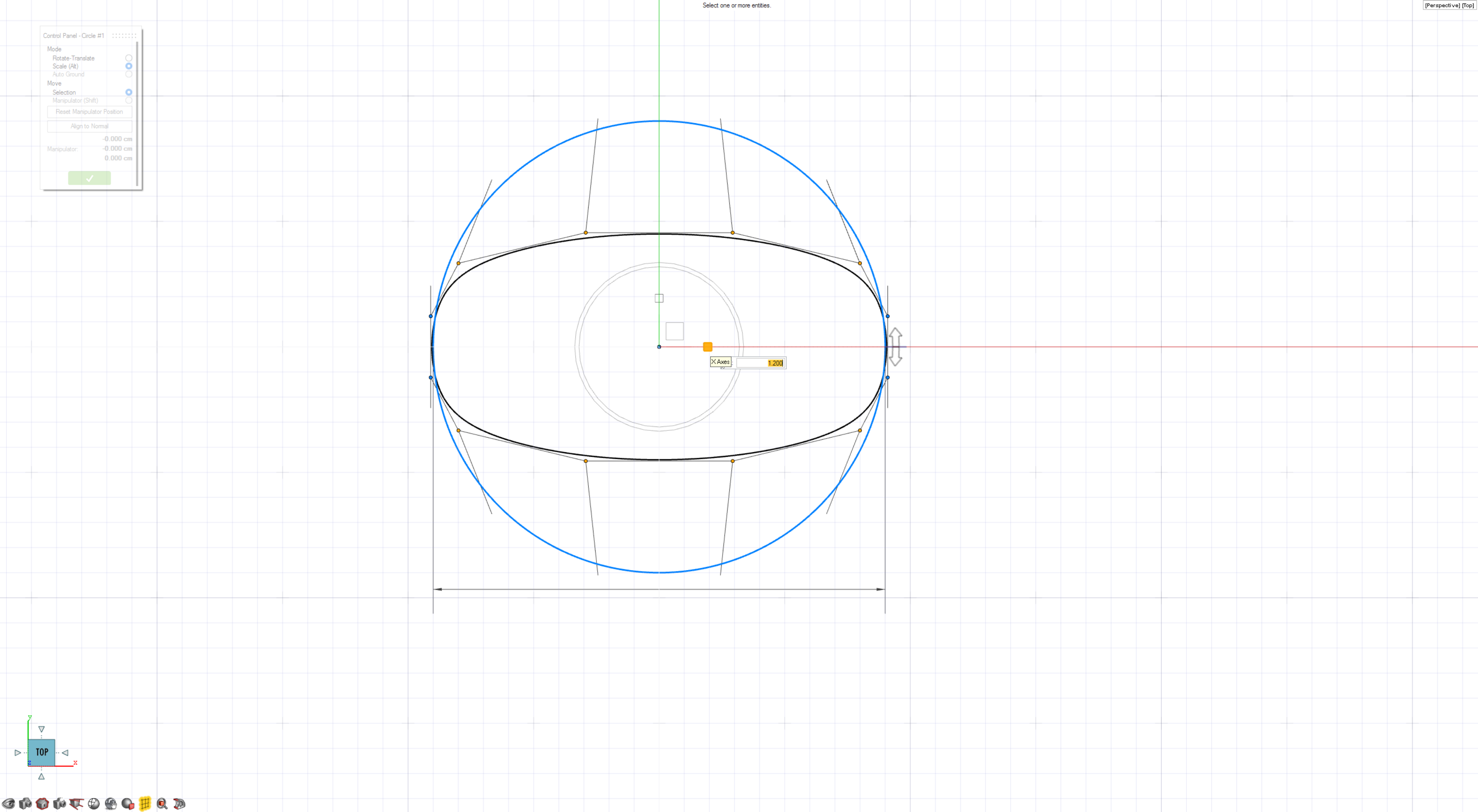
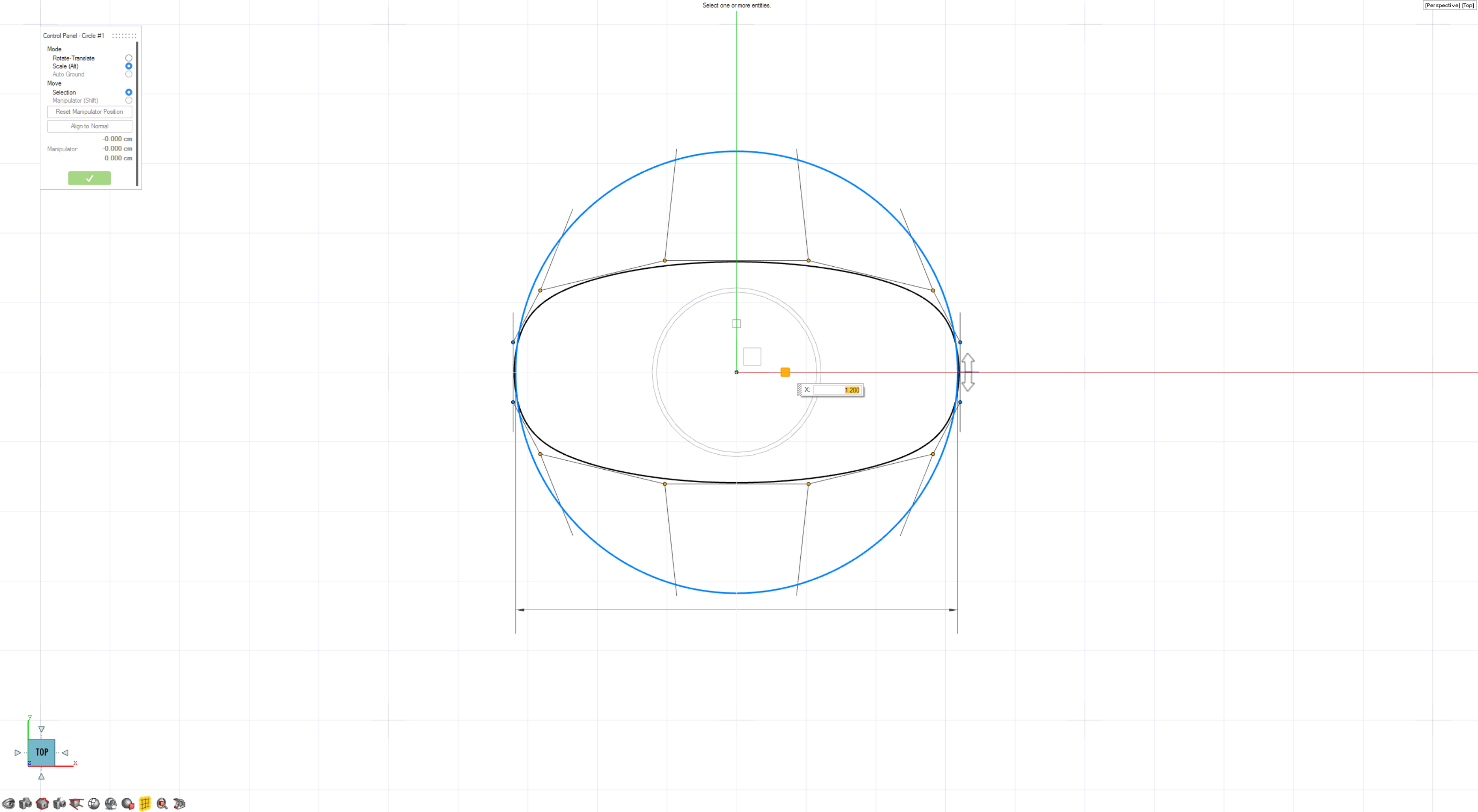
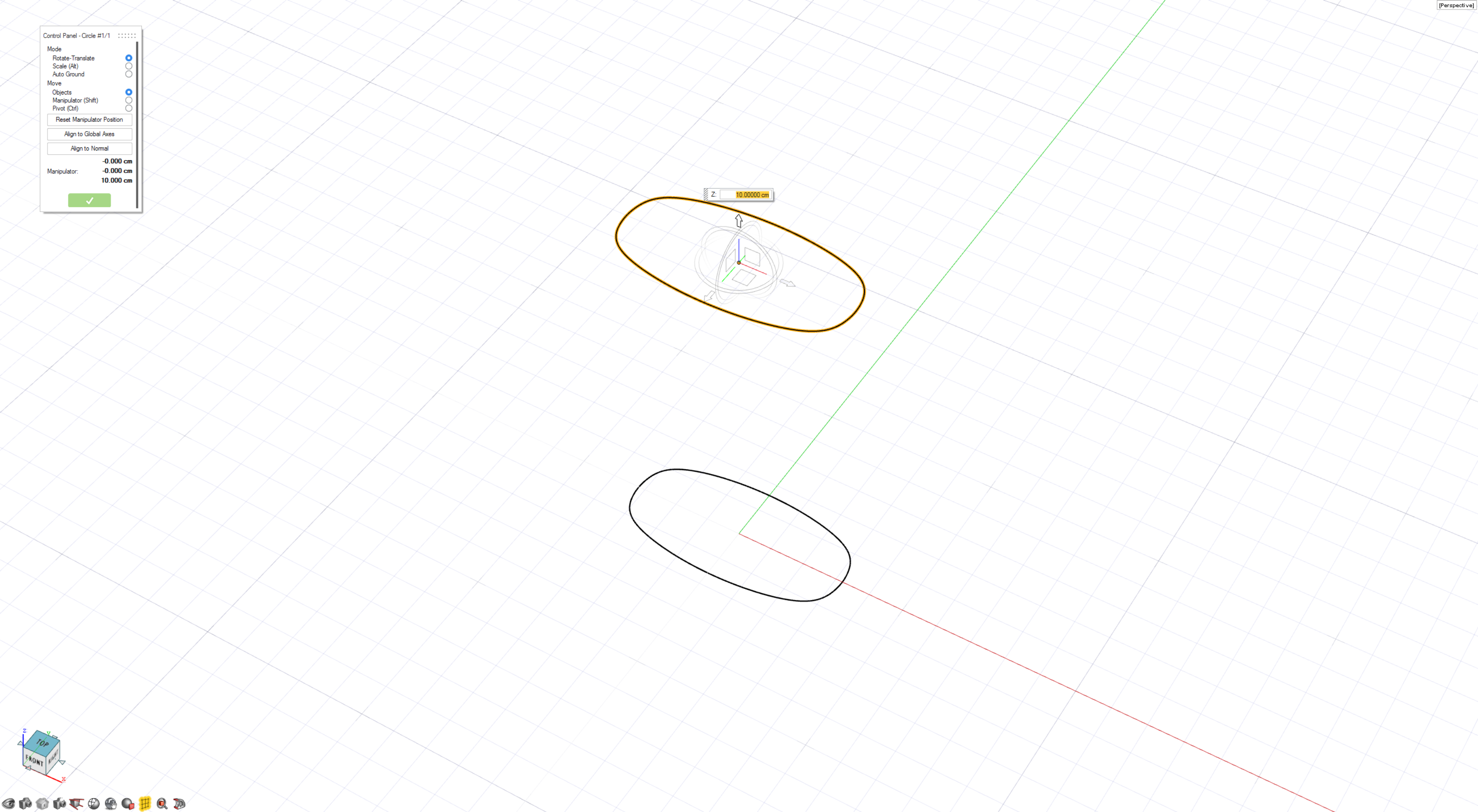
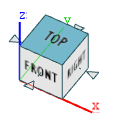
 nei controlli di visualizzazione. Tuttavia, se gli snap alla griglia sono ancora abilitati, la griglia verrà temporaneamente disegnata per facilitare lo snap.
nei controlli di visualizzazione. Tuttavia, se gli snap alla griglia sono ancora abilitati, la griglia verrà temporaneamente disegnata per facilitare lo snap.