Cerchio/Arco forma libera
Consente di creare e modificare un cerchio o arco a forma libera.
Un cerchio ha un angolo sweep di 360°.
Un arco è un cerchio modificato con un angolo sweep inferiore a 360°.
Creare un cerchio o arco a forma libera
Creare un cerchio a forma libera. Per creare un arco, impostare l'angolo sweep su un valore inferiore a 360°.
- Sulla barra multifunzione, fare clic sulla scheda Curve.
-
Fare clic sull'icona Cerchio/Arco forma libera.
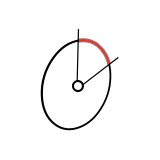
- Trascinare per creare il cerchio.
- Opzionale: Per creare un arco, trascinare la freccia Angolo iniziale o Angolo finale per impostare l'angolo sweep su un valore inferiore a 360°.
- Fare clic con il pulsante destro del mouse nell'area con il segno di spunta per uscire oppure fare doppio clic con il pulsante destro del mouse.
Modificare un cerchio o arco a forma libera
È possibile riposizionare e ridimensionare il cerchio o l'arco a forma libera.
Manipolare la forma di un cerchio/arco forma libera
Selezionare un'opzione per i gradi, quindi riposizionare o cambiare il numero dei punti di controllo per manipolare la forma di un cerchio/arco forma libera.
Per manipolare la forma, selezionare una delle opzioni di grado.
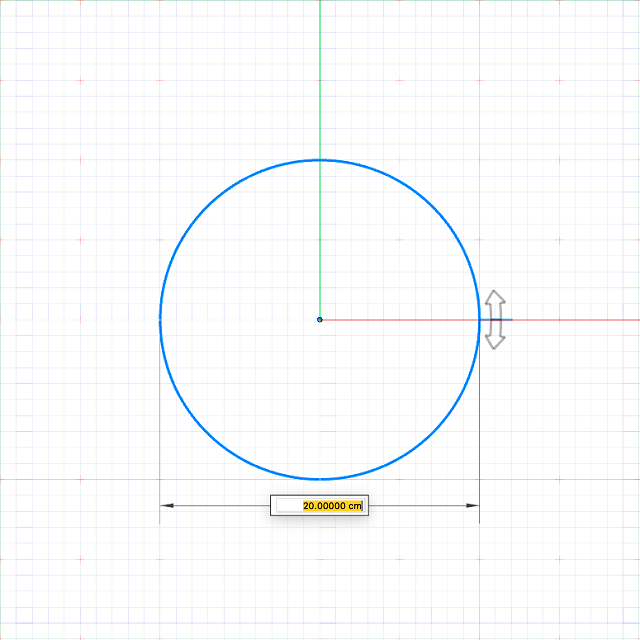
Figura 1. Esatta
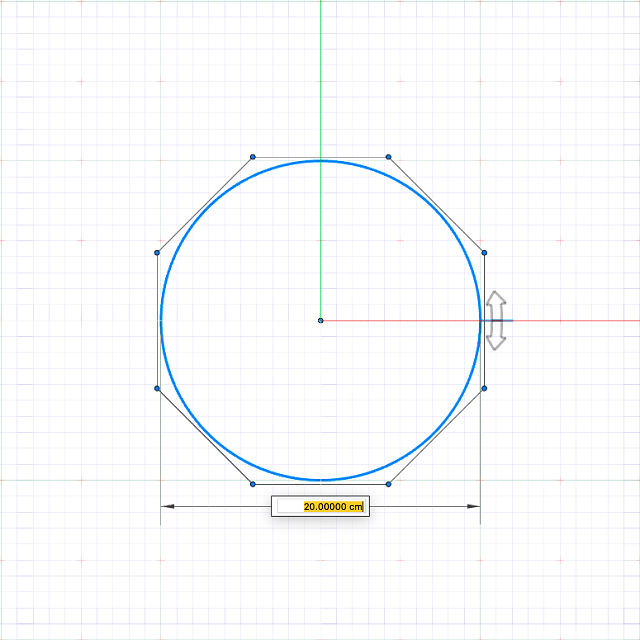
Figura 2. Grado 3