Su superficie
È possibile creare e modificare una curva raccordo direttamente su una o più superfici.
Questo strumento è utile nelle situazioni seguenti:
- È difficile proiettare una curva su una superficie per un'operazione di ritaglio perché la curva è asimmetrica.
- È difficile proiettare più curve su una superficie per un'operazione di ritaglio perché le curve sono orientate in direzioni diverse.
- Si desidera mantenere automaticamente la tangenza e la curvatura durante la creazione di una curva direttamente su più superfici.
Creare una curva raccordo su una superficie
È possibile creare una curva raccordo direttamente su una o più superfici.
- Sulla barra multifunzione, fare clic sulla scheda Curve.
-
Fare clic sull'icona Su superficie.
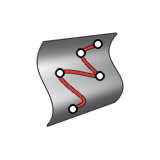
-
Fare clic su una o più superfici per posizionare i punti di raccordo.
È possibile posizionare punti su oggetti diversi, a condizione che gli oggetti condividano un bordo o che siano combinati.Suggerimento: Non è consigliabile creare una curva con molti punti; creare piuttosto curve multiple e combinarle tra loro. Questo migliorerà le prestazioni semplificando la modifica.
- Fare clic con il pulsante destro del mouse nell'area con il segno di spunta per uscire oppure fare doppio clic con il pulsante destro del mouse.
Modificare una curva raccordo
È possibile riposizionare e risagomare una curva raccordo.
- Fare doppio clic sulla curva raccordo per accedere alla modalità di modifica.
-
Modificare la curva raccordo.
Per Azione Riposizionare un punto - Trascinare il punto.
- Fare clic sul punto, fare clic sulla freccia di espansione e immettere le coordinate x, y e z.
Aggiungere un punto - Passare il puntatore a metà tra due punti, o a una delle due estremità della curva.
- Fare clic per creare un punto. Oppure trascinare per aggiungere un punto in una posizione diversa.
Eliminare un punto Fare clic sul punto, quindi premere Elimina. Cambiare il grado della curva Grado curva controlla il posizionamento dei punti che determinano la forma della curva raccordo. Sulla barra guida, selezionare una delle opzioni seguenti:
- Cubica (3)
- Quintica (5): in generale, selezionare questa opzione per produrre una curva più liscia.
Cambiare la continuità La continuità viene utilizzata per vincolare la forma della curva in un punto selezionato. Fare clic su un punto, quindi selezionare una delle seguenti opzioni di Continuità:
- Posizione (G0) (impostazione predefinita): la curva raccordo viene solamente collegata alla curva o superficie nel punto di raccordo.
- Tangenza (G1): la curva raccordo viene resa tangente alla curva o superficie nel punto di raccordo.
- Curvatura (G2): la curva raccordo segue la curvatura della curva o della superficie collegata. La curvatura è la stessa su entrambi i lati attraverso i limiti della curva raccordo.
- Curvatura doppia (G3): disponibile solo se in Grado è stato selezionato Quintica (5). La curva raccordo segue la curvatura della curva o della superficie collegata. Il grado di cambiamento della curvatura sarà lo stesso su entrambi i lati attraverso i bordi della curva raccordo.
Cambiare la direzione tangente di un punto Fare clic su un punto, fare clic sulla freccia di espansione, quindi selezionare una delle seguenti opzioni di Tangente: - Auto (impostazione predefinita): calcola automaticamente la direzione tangente ottimale.
- UV personalizzato: consente di definire la direzione tangente personalizzata facendo clic sui quattro punti gialli a destra o a sinistra del punto.
- 3D libero: nessuna direzione tangente. È necessario immettere le coordinate di Direzione tangente 3D. La continuità viene impostata automaticamente su Posizione.
Cambiare la grandezza tangente di un punto - Trascinare le maniglie quadrate blu.
- Fare clic su un punto, fare clic sulla freccia di espansione, quindi immettere un valore di Grandezza tangente.
Tagliare in corrispondenza di un punto iniziale o finale - Fare clic su sul punto iniziale o finale, fare clic sulla freccia di espansione, quindi selezionare Taglia qui.
- Nel pannello dei parametri, selezionare Taglia all'inizio, Taglia alla fine o entrambe.
Invertire il ritaglio in corrispondenza di un punto iniziale o finale - Fare clic su sul punto iniziale o finale, fare clic sulla freccia di espansione, quindi selezionare Inverti lato taglio.
- Nel pannello dei parametri, selezionare Inverti inizio o Inverti fine.
Cambiare la tensione curva Consente di regolare la levigatezza della curva. Nel pannello dei parametri, immettere un valore di Tensione curva. Il valore deve essere compreso fra 0,01 e 1. I valori più alti corrispondono a curve più levigate.
- Fare clic con il pulsante destro del mouse nell'area con il segno di spunta per uscire oppure fare doppio clic con il pulsante destro del mouse.