Symmetry
Define the symmetry boundary conditions. You can define up to two symmetry planes. The second symmetry plane must be parallel or orthogonal to the first.
- On the ribbon, click the Die Design tab.
-
Click the Part icon.

-
Click the Symmetry icon.

A blue arrow is displayed with an origin point.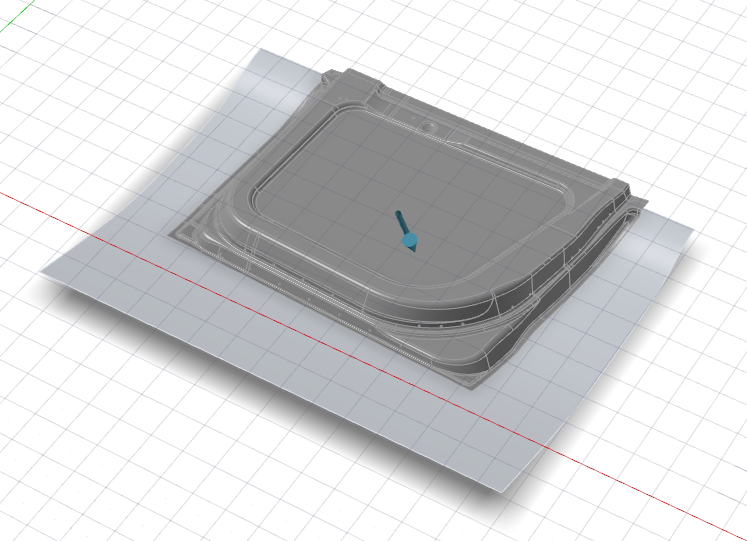
-
Hover over a part to position the symmetry plane, and then click to create the
symmetric copy.
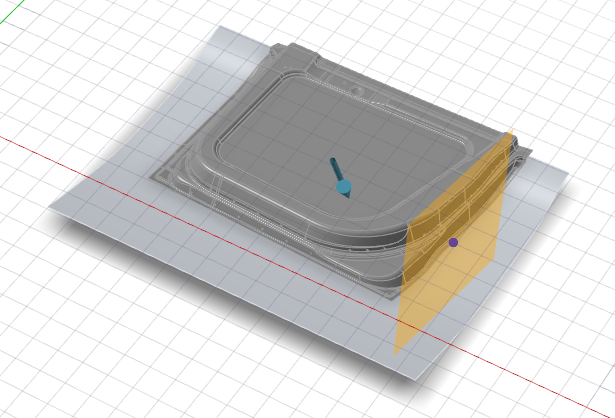
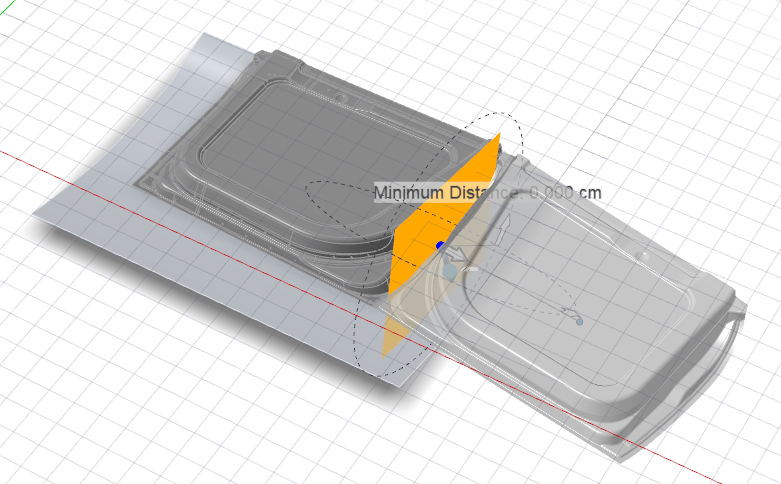
Note: To add a gap between the original part and the symmetric copy, change the Minimum Distance by dragging the yellow arrow or entering a value.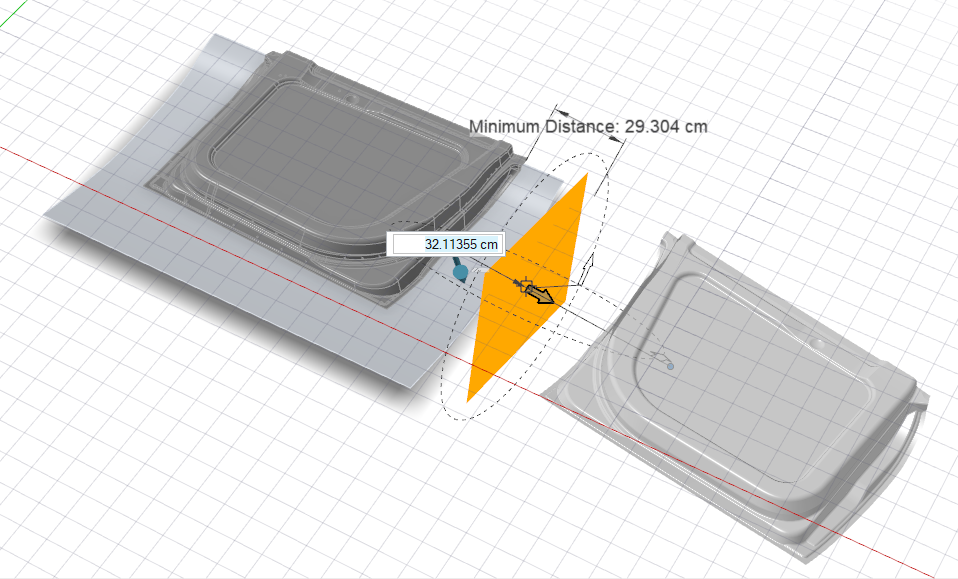
Note: To delete a symmetry plane, select it, and then press Delete. -
To add a second symmetry plane, hold down
Alt while hovering over a part to position the second
symmetry plane, and then click to create the second symmetric copy.
Note: The second symmetry plane must be parallel or orthogonal to the first.
- Optional:
To adjust the symmetry plane, in the guide bar, select one of the following
options:
Option Description Global X Axis Global Y Axis Global Z Axis Reference Geometry: In the modeling window, click a reference object. Custom : In the modeling window, drag the Phi Angle and Theta Angle arrows, or click one of the arrows and enter an angle. You can also drag the Direction Point. Invert Direction - Right-click and mouse through the check mark to exit, or double-right-click.