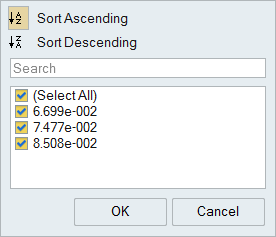Show Analysis Results
Analyze the results to minimize defects and prevent problems.
Results must be available in the Run History before viewing.
Result Types
Results are available for filling, packing, cooling, and warpage analysis stages.
Filling Results
| Option | Description |
|---|---|
| Temperature | Review the temperature evolution of the fluid entering the
mold cavity. Check regions for excessive heating or cooling.
Determine the appropriate fill speed for uniform temperature
distribution.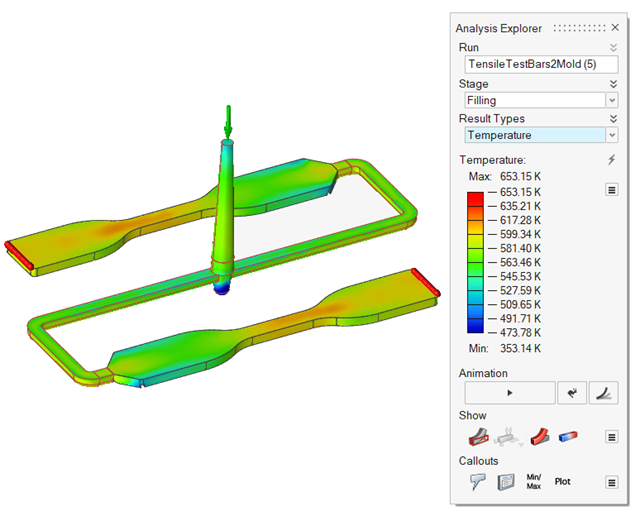 |
| Flow Front Temperature | Review the temperature at the time of filling.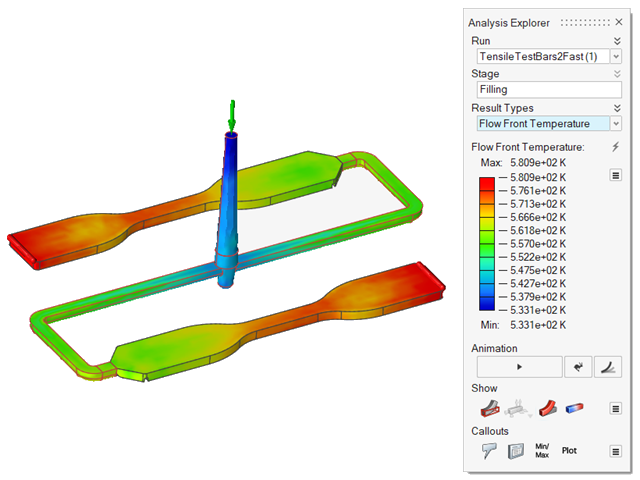 |
| Velocity | Examine the velocity vectors evolution during the filling of
the mold. Click the Show and
Options buttons to change to velocity
contour fill animation.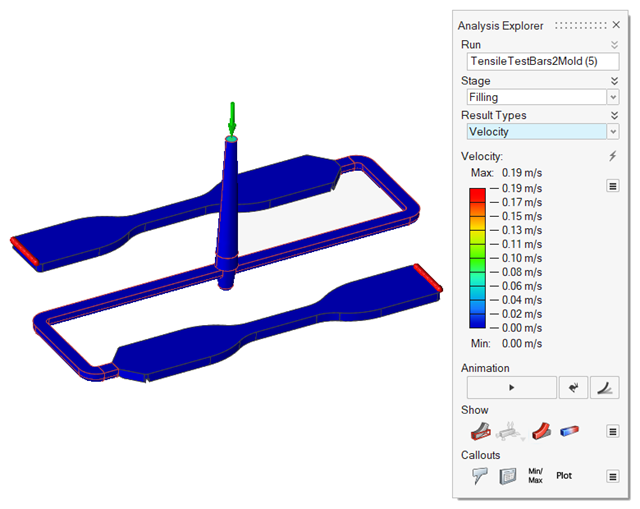 |
| Pressure | Review pressures inside the mold cavity produced during the
filling stage.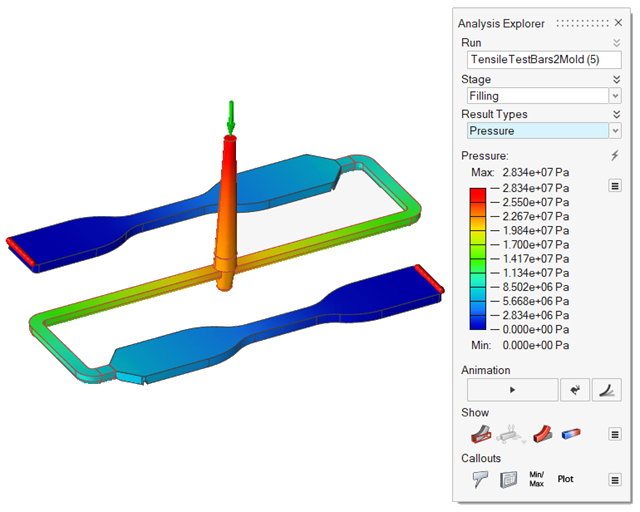 |
| Filling Time | Review the time it takes the material to reach different
areas within the part. The filling results can help you
determine the best way to fill the part and detect patterns that
indicate the potential for incomplete filling, unbalanced flow,
weld lines and air pockets.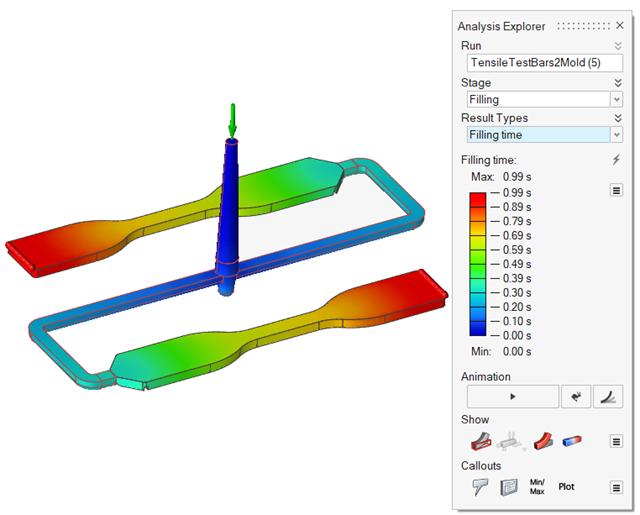 |
| Air Traps | Locate air trapped in the mold during filling due to
different flow patterns. Consider adjusting the venting in the
simulation.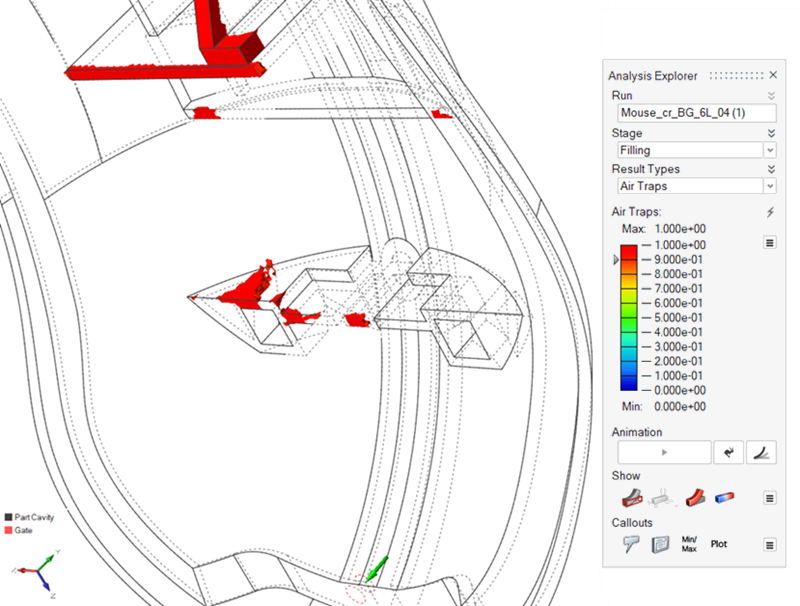 |
| Weld Lines | Locate regions during filling where two flow fronts meet.
Such regions may cause structural and cosmetic issues.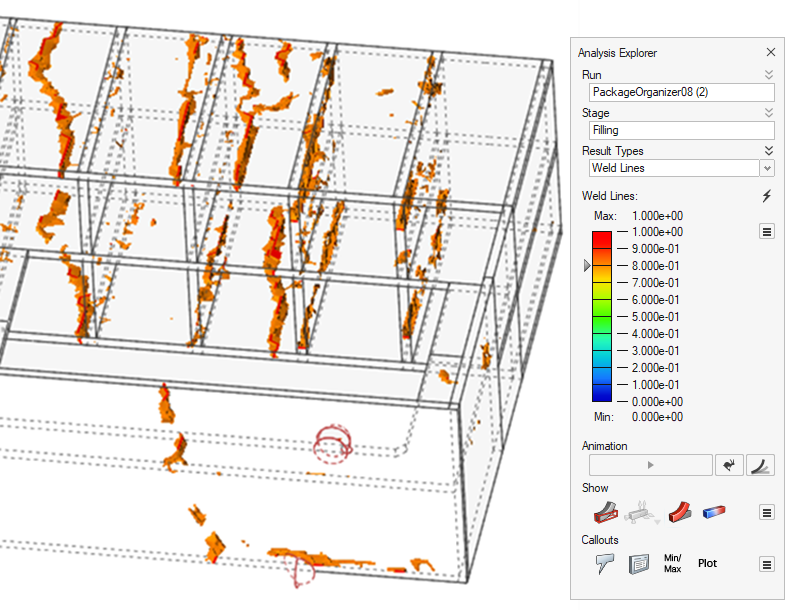 |
| Mold Temperature | Review temperature variances in the mold.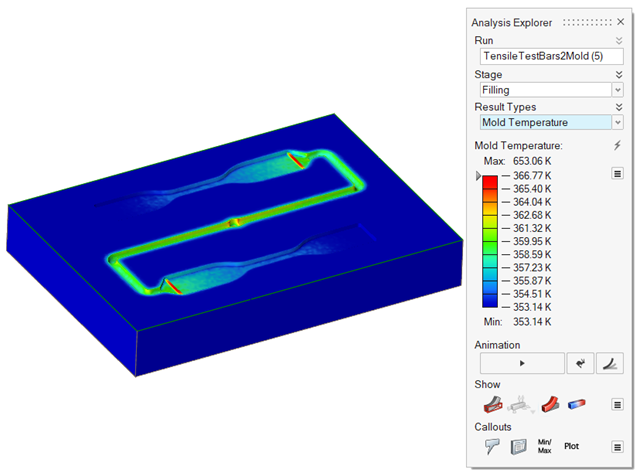 |
| Fiber Orientation Tensor | Review diagonal and cross products results for the tensors.
The result predicts the fiber orientation tensor for short fiber
reinforced polymers.
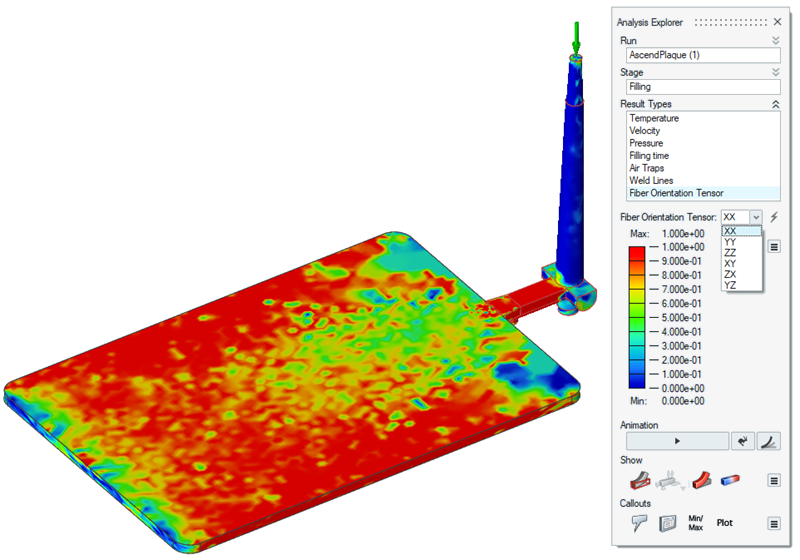 |
Packing Results
| Option | Description |
|---|---|
| Temperature | Review temperatures during the packing phase. The temperature
will decrease due to the temperature loss across the mold
walls.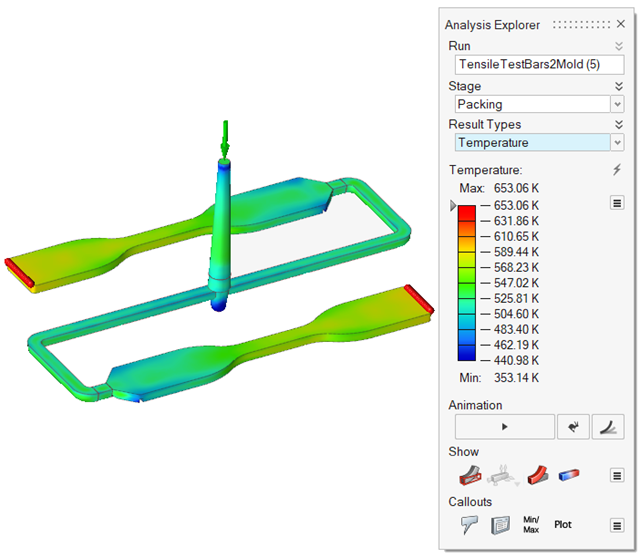 |
| Velocity | Examine velocity during the packing phase. Velocities will
decrease until the fluid stops flowing.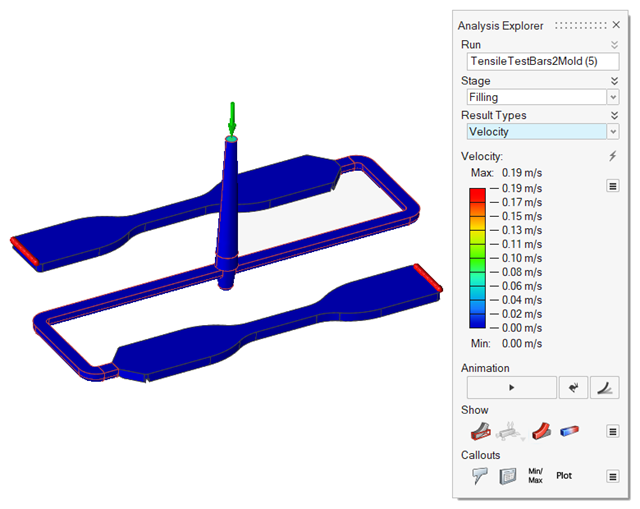 |
| Pressure | Consider pressures during the packing phase. These results
are useful to know points where the pressure is less than 0 to
detect areas prone to suffer a sink mark defect.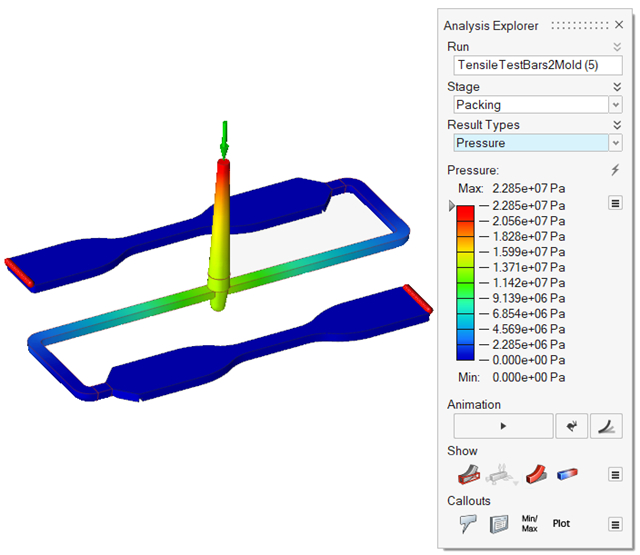 |
| Sink Marks | Detect surface depressions, usually in the thicker sections
of the model, caused by shrinkage during the packing
stage.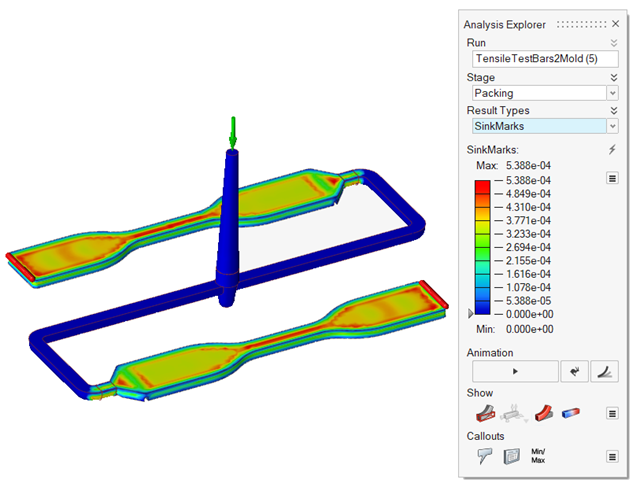 |
| Mold Temperature | Review temperature variances in the mold.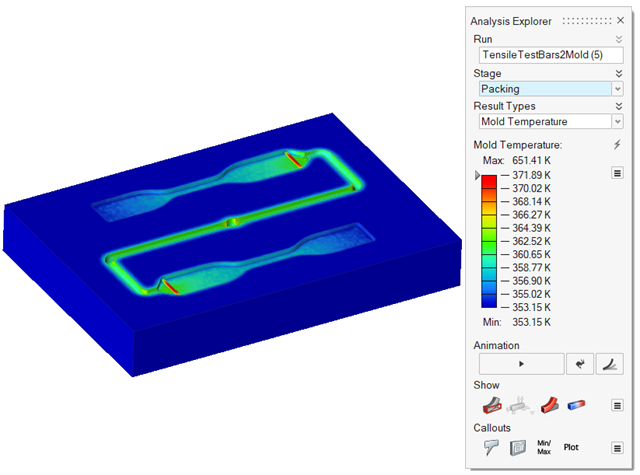 |
Cooling Results
| Option | Description |
|---|---|
| Temperature | Examine the temperature evolution once the mold is totally
filled. You can determine the final temperature at which to stop
the cooling phase.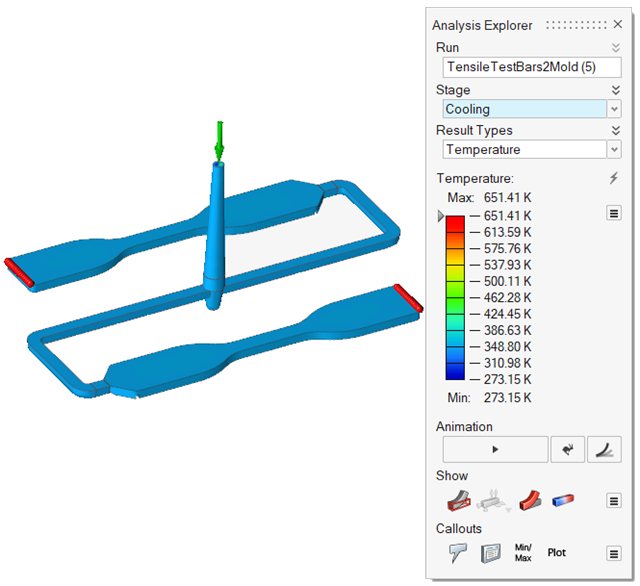 |
| Mold Temperature | Review temperature variances in the mold.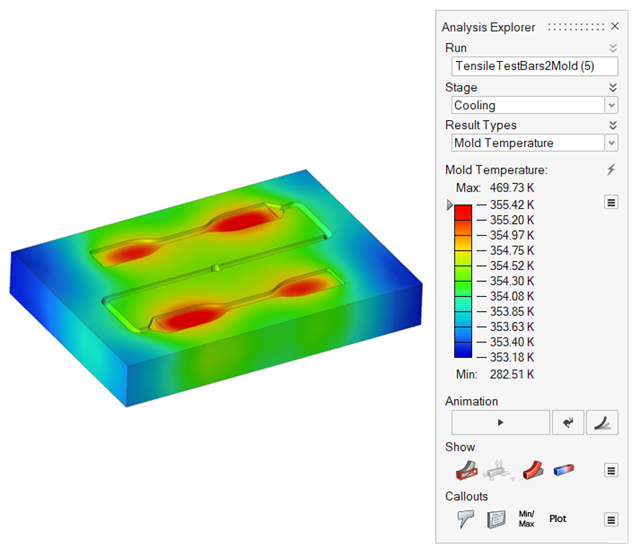 |
Warpage Results
| Option | Description |
|---|---|
| Displacement | Due to non-uniform cooling, the molded part can warp, which
can cause the part to fold, bend, twist or bow. The displacement
contour displays how the part is warping so that you can make
the appropriate corrective measures to the cooling rate, cooling
channel design, or process data.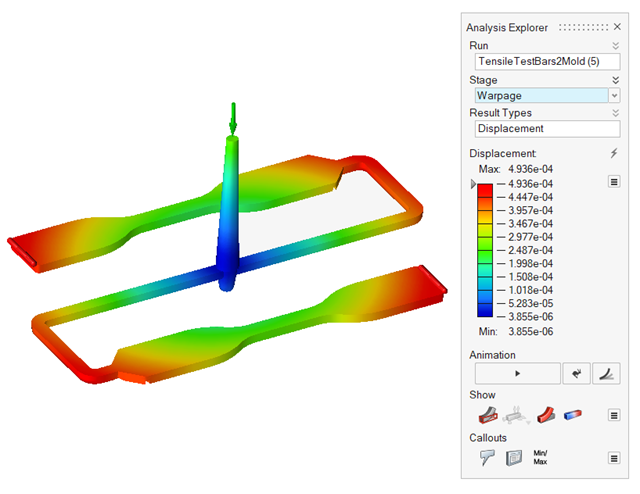 |
View Molding Defects
Fix issues with air traps, weld surfaces, and sink marks.
Add Callouts to the Results
Call out and review values for a selected result type at points of interest on your model using the callout icons in the Analysis Explorer.
After running an analysis, click the Show Analysis Results icon. The Analysis Explorer appears to the right of the model.
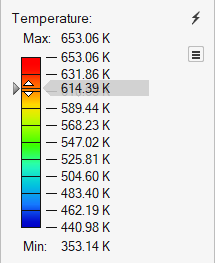
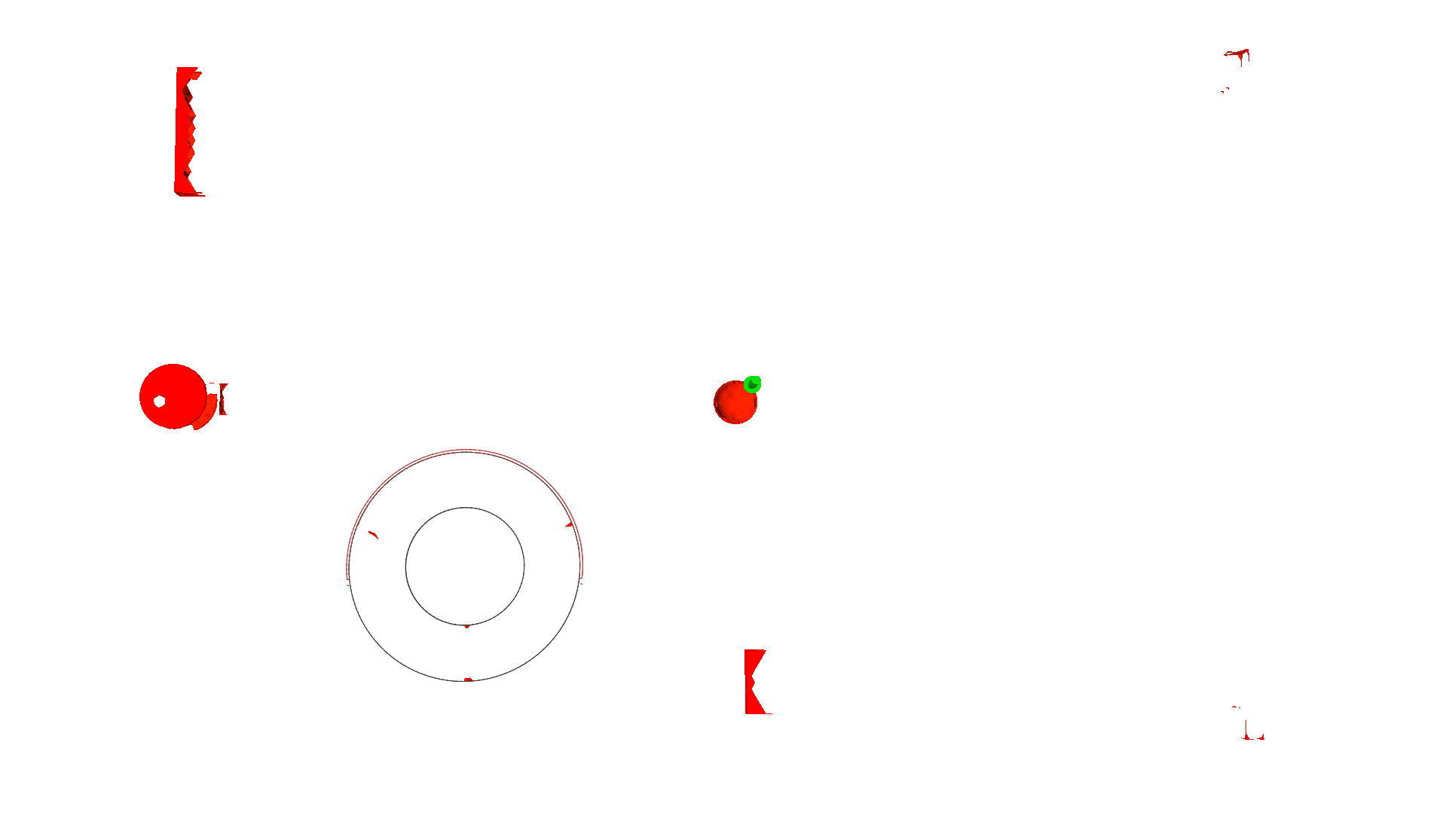
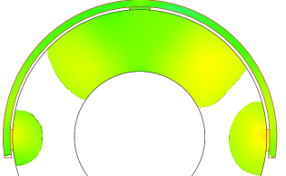
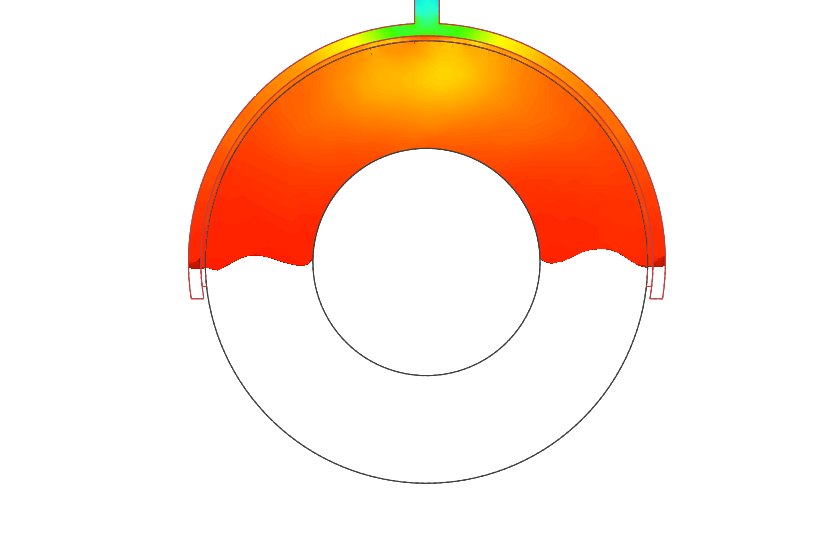
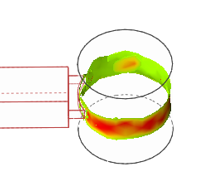
 or
or  to select
to select