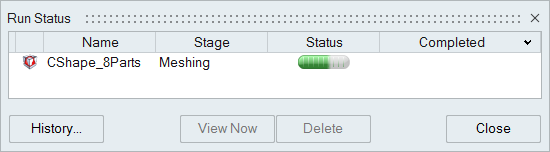Run Analysis
Define parameters and execute an analysis to understand filling, packing, cooling or warpage events during molding. Generate results for individual or combined events.
Complete the model setup before running an analysis.
Note: Analysis results are saved
in the folder specified in your Preferences settings under Molding >
Analysis > Run Options.
- On the ribbon, click the Molding tab.
-
On the Analyze icon, click Run
Analysis.

-
Define the parameters for the analysis.
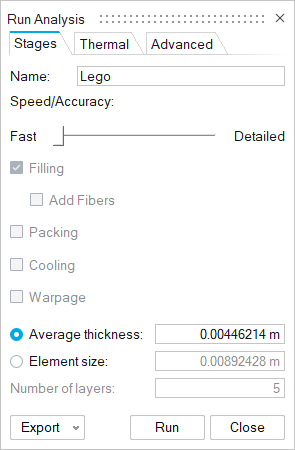
Option Description Name Type the name of the run. By default, the name of the model is used. Speed/Accuracy Adjust the slider to determine whether the results returned are faster or more detailed. - Drag the slider to Fast to apply an element size that is equal to the average thickness * 2.
- Drag the slider halfway between Fast and Detailed (Medium), to apply an element size that is equal to the average thickness * 1.2.
- Drag the slider to Detailed to apply an element size that is based on the thickness and number of mesh layers. The default number of layers = 5. The minimum number of layers for filling, cooling, and warpage = 2; packing = 4; fibers = 5.
Filling Select to examine the flow pattern, temperature and pressures associated with the material entering into the mold. Select the Add Fibers option to define the addition of fibers to the part material.Note: You must also define or select a material with fiber properties when assigning a material to your part during the analysis setup.Packing Select to calculate the pressure necessary during solidification to compensate for contraction due to temperature. Cooling Select to view cooling results in which solidification starts with a totally full mold and ends at a specified temperature or time. Warpage Select to examine evidence of warpage. Warpage can occur when a material shrinks non-uniformly due to high cooling rates, mold restraint, or temperature differences that create internal stresses. Note: You must also select the Cooling option to generate wapage results.Average thickness Enter the average thickness of the part. The software creates the mesh based on this value.
Element size Enter the average element size for the part cavity. The mesh is based on this value. Number of layers Enter the number of element layers to be generated. To reduce computation time, specify 3 to 5 layers. To improve accuracy, specify 6 or more layers. -
Click Run.
The run status is displayed.