L'interface de Monarch Complete
L’interface de Monarch Complete propose des panneaux, fenêtres et icônes qui vous permettent de :
-
parcourir les documents ouverts,
-
définir vos tables et
-
perfectionner les tables définies.
L’interface est illustrée ci-dessous telle qu’elle se présente avec deux documents PDF ouverts :
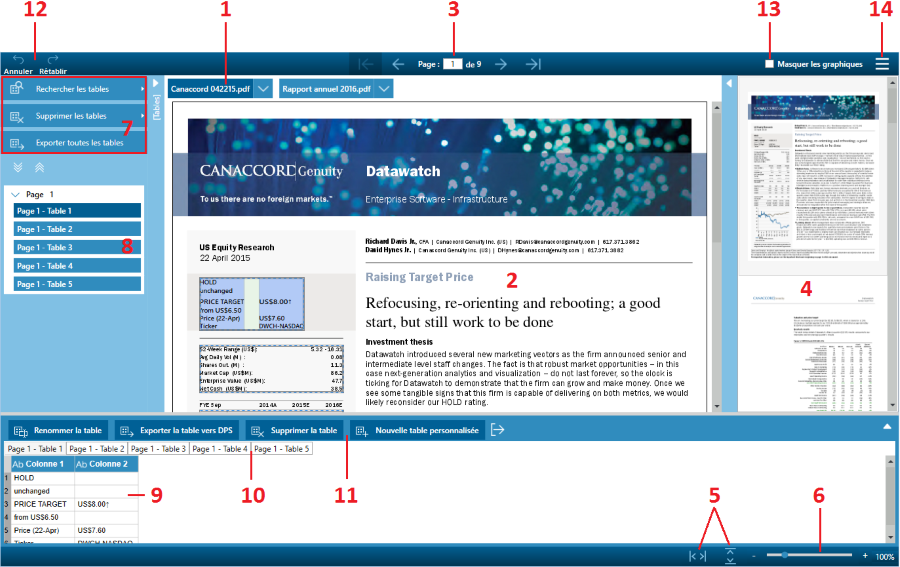
Éléments de l’interface
|
Élément/Panneaux |
Description |
|
1 |
Onglets de document Chaque onglet représente un document ouvert. Choisissez un onglet pour accéder à un document. Reportez-vous à la rubrique Ouvrir et exploiter votre document pour plus de détails. |
|
2 |
Aperçu de page Affiche la page courante d'un document. Servez-vous de cette fenêtre pour afficher une page et ses tables. Les navigateurs de page (élément 3) ou les vignettes (élément 4) permettent d'accéder à une page différente. Reportez-vous à la rubrique Ouvrir et exploiter votre document pour plus de détails. |
|
3 |
Navigateurs de page Les flèches donnent accès à la première page, la dernière page, la page précédente ou la page suivante. Pour accéder à une page spécifique, tapez-en le numéro et appuyez sur Entrée. Reportez-vous à la rubrique Ouvrir et exploiter votre document pour plus de détails. |
|
4 |
Vignettes de page Affichent les vignettes (pages du document en version réduite) utiles à la recherche rapide d'une page particulière. Servez-vous de la barre de défilement, à droite du panneau de vignettes, pour faire défiler les pages. Pointez sur une vignette pour en afficher le numéro de page. La flèche, en haut à gauche du panneau de vignettes, permet d’afficher ou de masquer le panneau. Reportez-vous à la rubrique Ouvrir et exploiter votre document pour plus de détails. |
|
5 |
Adapter à la largeur ou hauteur de la page Cliquez sur Adapter à la largeur de la page pour adapter la largeur de la page à celle de la zone d’aperçu. Cliquez sur Adapter à la hauteur de la page pour adapter verticalement la hauteur de la page à celle de la zone d’aperçu. Reportez-vous à la rubrique Ouvrir et exploiter votre document pour plus de détails. |
|
6 |
Zoom de page Servez-vous de ce réglage pour effectuer un zoom avant ou arrière sur une zone particulière de la page :
Reportez-vous à la rubrique Ouvrir et exploiter votre document pour plus de détails. |
|
7 |
Actions sur les tables Sélectionnez une action pour définir, exporter ou supprimer des tables. Reportez-vous à la rubrique Définir les tables pour plus de détails. |
|
8 |
Liste des pages et des tables Affiche la liste complète des pages pour lesquelles des tables ont été définies. Chaque page affiche à son tour la liste des tables qu’elle comprend. Servez-vous des flèches pour masquer ou afficher la liste. Reportez-vous à la rubrique Sélectionner et afficher les tables définies pour plus de détails. |
|
9 |
Table à valeurs définies Affiche une table à valeur obtenue du document. Reportez-vous à la rubrique Définir les tables pour plus de détails. |
|
10 |
Onglets de table Affiche une table à valeur obtenue du document. Reportez-vous à la rubrique Définir les tables pour plus de détails. |
|
11 |
Actions sur les tables Affiche les actions que vous pouvez effectuer pour définir vos tables. Vous pouvez :
Reportez-vous aux rubriques Définir les tables et Exporter des tables pour plus de détails. |
|
12 |
Annuler/Rétablir : Permet d'annuler une action précédente ou de rétablir une action que vous venez d’annuler. |
|
13 |
Masquer les graphiques Cochez cette case pour masquer tous les éléments graphiques du document. Cette fonction est utile à deux égards :
Reportez-vous à la rubrique Ouvrir et exploiter votre document pour plus de détails. |
|
14 |
Menu de l’application Cliquez sur les outils spécifiques voulus pour :
Reportez-vous à la rubrique Le menu de l’application pour plus de détails. |


