Die Monarch Complete-Schnittstelle
Mit den Fensterbereichen, Fenstern und Symbolen auf der Monarch Complete-Schnittstelle können Sie:
-
in offenen Dokumenten navigieren,
-
Tabellen definieren und
-
bereits definierte Tabellen noch detaillierter definieren.
Die Schnittstelle mit zwei offenen PDF-Dokumenten ist unten dargestellt:
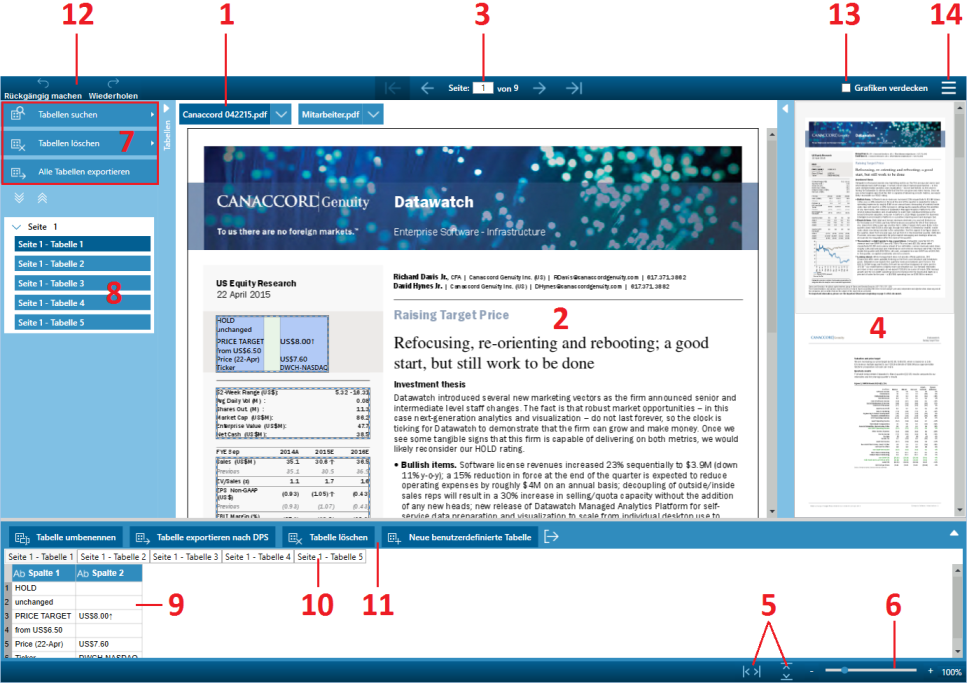
Schnittstellenelemente
|
Element/Fensterbereich |
Beschreibung |
|
1 |
Registerkarte „Dokumente“ Jede Registerkarte stellt ein offenes Dokument dar. Wählen Sie eine Registerkarte aus, um zu dem entsprechenden Dokument zu gehen. Einzelheiten finden Sie unter Ihr Dokument öffnen und damit arbeiten. |
|
2 |
Vorschau der Dokumentenseiten Zeigt die aktuelle Seite des Dokuments an. Hier können Sie die Seite und ihre Tabellen anzeigen. Gehen Sie zu einer anderen Seite indem Sie die Seitennavigatoren (siehe Element 3) verwenden oder die Miniaturansichten durchblättern (siehe Element 4). Einzelheiten finden Sie unter Ihr Dokument öffnen und damit arbeiten. |
|
3 |
Seitennavigatoren Verwenden Sie auf die Pfeiltasten, um zur ersten, letzten oder nächsten Seite zu gehen. Wenn Sie zu einer bestimmten Seite gehen möchten, geben Sie die Seitennummer ein und drücken Sie auf Eingabe. Einzelheiten finden Sie unter Ihr Dokument öffnen und damit arbeiten. |
|
4 |
Miniaturansichten Zeigt die Miniaturansichten an (d. h. die kleineren Versionen der Seiten des Dokuments), mit deren Hilfe Sie leicht nach einer bestimmten Seite suchen können. Blättern Sie anhand der Bildlaufleiste auf der rechten Seite des Miniaturansichten-Fensterbereichs durch die Seiten. Setzen Sie den Mauszeiger auf eine Miniaturansicht, um deren Seitennummer anzuzeigen. Mit dem Pfeil links oben im Miniaturansichten-Fensterbereich geben Sie an, ob dieser Fensterbereich angezeigt oder ausgeblendet wird. Einzelheiten finden Sie unter Ihr Dokument öffnen und damit arbeiten. |
|
5 |
Seitenbreite oder -höhe anpassen Klicken Sie auf Seitenbreite anpassen, um die Seite an die Breite des Vorschaufensters anzupassen. Klicken Sie auf Seitenhöhe anpassen, um die Seite an die Höhe des Vorschaufensters anzupassen. Einzelheiten finden Sie unter Ihr Dokument öffnen und damit arbeiten. |
|
6 |
Zoomsteuerung Verwenden Sie diesen Schieber, um bestimmte Bereiche der Seite zu vergrößern oder zu verkleinern:
Einzelheiten finden Sie unter Ihr Dokument öffnen und damit arbeiten. |
|
7 |
Tabellenaktionen Wählen Sie eine Aktion zum Definieren, Exportieren oder Löschen von Tabellen aus. Weitere Informationen finden Sie unter Tabellen definieren. |
|
8 |
Seiten- und Tabellenliste Zeigt eine Liste mit allen Seiten an, für die Tabellen definiert wurden. Auf jeder Seite wird wiederum eine Liste mit allen Tabellen auf der Seite angezeigt. Mit Hilfe der Pfeile können Sie die Liste anzeigen oder ausblenden. Weitere Informationen finden Sie unter Definierte Tabellen auswählen und anzeigen. |
|
9 |
Tabelle mit definierten Werten Zeigt eine Tabelle mit den Werten aus dem Dokument an. Weitere Informationen finden Sie unter Tabellen definieren. |
|
10 |
Tabellenregisterkarten Zeigt eine Tabelle mit den Werten aus dem Dokument an. Weitere Informationen finden Sie unter Tabellen definieren. |
|
11 |
Tabellenaktionen Zeigt Aktionen an, mit denen Tabellen definiert werden können. Sie können:
Weitere Informationen finden Sie unter Tabellen definieren und Tabellen exportieren. |
|
12 |
Rückgängig/Wiederholen Wählen, um eine Aktion rückgängig zu machen oder eine soeben rückgängig gemachte Aktion erneut auszuführen. |
|
13 |
Grafiken verdecken Markieren Sie das Kästchen, um alle Grafikelemente im Dokument auszublenden. Diese Funktion kann folgende Vorteile haben:
Einzelheiten finden Sie unter Ihr Dokument öffnen und damit arbeiten. |
|
14 |
Anwendungsmenü Klicken Sie auf die Werkzeuge, um:
Einzelheiten finden Sie unter Das Anwendungsmenü. |


