Eine Spalte mit Datumswerten formatieren
Sie können eine Datumsspalte vom Fenster Vorbereiten aus schließen. Monarch Data Prep Studio ermöglicht Ihnen das leichte Formatieren von Datumsfeldern wie folgt:
-
Kurzes Datum [d]
Beispiel: 10.1.2016 -
Langes Datum [D]
Beispiel: Sonntag, 10. Januar 2016 -
Datum/Uhrzeit, kurz [g]
Beispiel: 10. 1. 2016 12:00 AM -
Datum/Uhrzeit, lang [f]
Beispiel: Sonntag, 10. Januar 2016 12:00 AM -
Uhrzeit
-
Benutzerdefiniert
Sie können auch Ihr eigenes benutzerdefiniertes Format eingeben.
Monarch Data Prep Studio folgt den standardmäßigen .NET Datenformatierungsregeln. Erweiterte Formatierungen finden Sie auf dieser Seite.
Schritte:
-
Klicken Sie im Fenster Vorbereiten mit der rechten Maustaste auf eine Spalte und wählen Sie dann Spaltenliste aus dem Kontextmenü aus. Das Dialogfeld Spaltenliste wird angezeigt.
-
Klicken Sie auf das Symbol für Format bearbeiten neben der zu formatierenden Datums-Spalte:
-
Wählen Sie ein vordefiniertes Datumsformat (Kurzes Datum, Langes Datum, Datum/Uhrzeit, kurz, Datum/Uhrzeit, lang, Zeit) aus, um diese Formate auf Ihre Datumspalten anzuwenden. Sie können auch Benutzerdefiniert auswählen, um Ihr eigenes benutzerdefiniertes Format einzugeben:
-
Um anhand der standardmäßigen Datum/Uhrzeit-Elemente ein benutzerdefiniertes Datumsformat zu erstellen, wählen Sie das Datum/Uhrzeit-Element, das auf das Datumsfeld angewendet werden soll, aus dem Bereich Benutzerdefinierte Formatierungsfolge des Dialogfelds „Format“ aus.
-
Um anhand eines Beispiels ein benutzerdefiniertes Datumsformat zu definieren, geben Sie das Beispielformat in das Feld Beispiel Datumsformat ein. Klicken Sie auf die Schaltfläche Generieren, um ein Beispiel des Datums und der Uhrzeit mit der ausgewählten Formatierung anzuzeigen. Das angegebene Format wird auch dem Feld Benutzerdefinierte Formatierungsfolge hinzugefügt
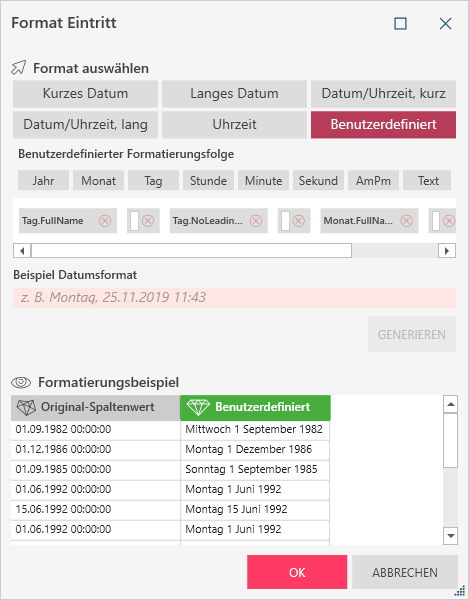
-
Wählen Sie OK aus, wenn Sie mit der neuen Formatierung zufrieden sind. Das Dialogfeld „Format“ wird geschlossen und es wird wieder das Dialogfeld „Spaltenliste“ angezeigt.
-
Wählen Sie im Dialogfeld „Spaltenliste“ OK aus, um die Änderungen zu bestätigen und zum Fenster „Vorbereiten“ zurückzukehren.
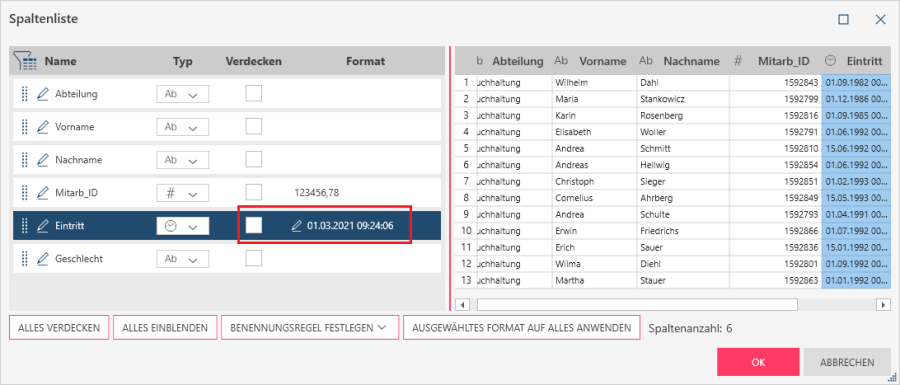
Das Dialogfeld Format wird eingeblendet:
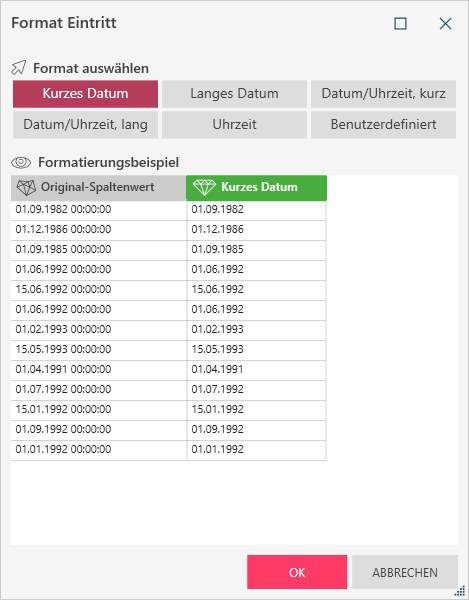
Alternativ dazu können Sie auch einfach auf den Dropdown-Pfeil rechts neben der Kopfzeile einer Datum/Uhrzeit-Spalte klicken und dann Format aus den angezeigten Optionen auswählen. Dadurch wird dasselbe Format-Dialogfeld aufgerufen.
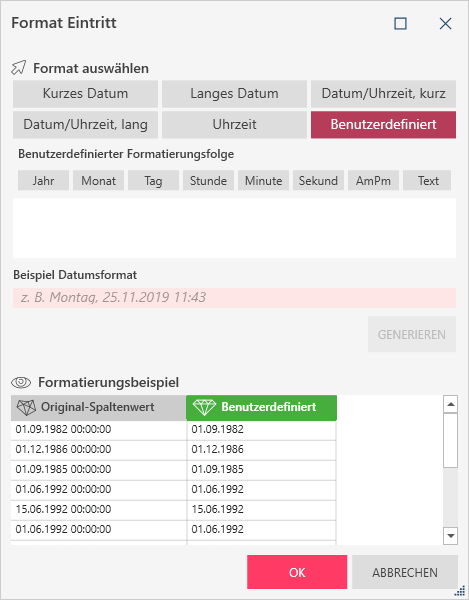
Sie können anhand der standardmäßigen Datum/Uhrzeit-Elemente oder durch ein Beispiel ein benutzerdefiniertes Datumsformat erstellen:
Wenn ein benutzerdefiniertes Zahlenformatbeispiel bereits vorher definiert wurde, wird durch Klicken auf die Schaltfläche „Generieren“ folgendes Dialogfeld angezeigt:
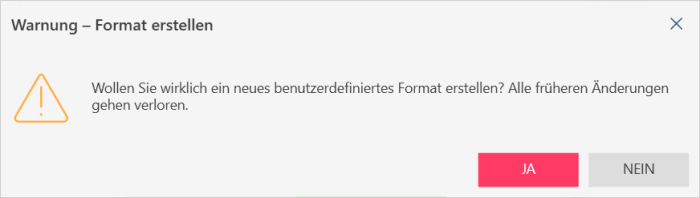
Klicken Sie einfach auf Ja, um Ihr benutzerdefiniertes Format weiter anzuwenden.
Weiterführende Links


