이동 도구
이동 도구는 파트 및 기타 객체를 수평이동, 횐전 및 정렬하기 위해 사용됩니다.
흰색 면이나 화살표 조작기를 드래그해서 선택된 객체를 이동하거나, 마이크로 대화 상자에 값을 입력해서 정확한 거리로 이동합니다. 또한, 면이나 화살표를 선택해서 평행이동 또는 회전을 선택된 면이나 방향으로 제한할 수 있습니다. 도구 센터를 선택해서 3D에서 평행이동합니다.
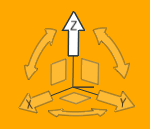
그림 1. 면 내에서 1D 평행이동
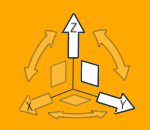
그림 2. 면 내에서 2D 평행이동
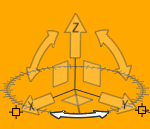
그림 3. 면 내에서 2D 회전
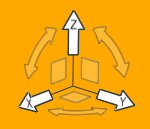
그림 4. 3D 평행이동
이동 도구를 사용해서 특정 유형의 엔티티(예를 들어, 파트, 질점 및 힘)를 이동할 수 있습니다. 적용되어 있는 객체에 따라 엔티티의 위치와 방향이 결정되기 때문에 다른 엔티티는 이동할 수 없습니다. 파트가 평행이동 또는 회전되는 경우, 파트에 적용된 모든 엔티티는 파트와 함께 이동합니다.
객체 평행이동
축을 따라, 면을 따라, 또는 3D 공간에서 객체를 수평 이동합니다.
객체 회전하기
객체를 x, y 또는 z 축으로 정렬합니다.
마이크로 대화 상자 옵션
그래픽 조작기를 선택해서 추가 옵션이 있는 마이크로 대화 상자를 엽니다. 옵션은 조작기가 선택한 유형에 따라 변경됩니다.

- 이동 도구를 객체의 글로벌 축으로 정렬합니다.

- 이동 도구를 객체의 로컬 축으로 정렬합니다.
- X, Y, Z
- 이동 도구를 x, y 또는 z 축으로 정렬합니다.
키보드 단축키 및 마우스 제어기
| 작업 | 실행 |
|---|---|
| 이동 도구를 활성화합니다. | M 또는 T |
| 선택 사항에서 추가 또는 제거합니다. | Ctrl |
| 이동 도구의 위치를 변경합니다. | Shift+드래그 |
| 스냅핑을 일시적으로 비활성화합니다. | Alt |
| 편집 모드로 들어갑니다. | 두 번 클릭 |
| 편집 모드 종료 | 마우스 오른쪽 버튼 클릭 |
| 도구 종료 | Esc |