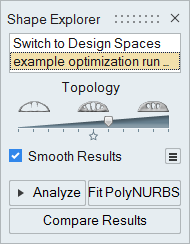자습서: 래티스 최적화
최적화된 형상에서 PolyNURBS를 생성한 다음, 래티스 최적화를 실행하고 검토합니다.
다음 사항에 대해 학습합니다.
- 초기 토폴로지 최적화 실행
- 최적화된 형상에서 PolyNURBS 생성
- 새 디자인 영역에 대한 요소 크기 설정
- 래티스 최적화 실행
- 래티스 결과 검토

그림 1. 래티스 최적화 결과
개요
래티스 스트럭쳐는 일반적으로 다른 유형의 셀로 구성되어 있습니다. Altair Inspire에서, 각 빔을 최적화해서 디자인 영역을 반복적인 패턴보다는 최적화된 래티스 스트럭쳐로 채울 수 있습니다. 이것은 솔리드에서만 작동하며, 디자인 영역은 비-디자인 영역과 분리되어야 합니다.
3D 인쇄에 고유하지만, 래티스 스트럭쳐는 디자인 측면에서 여러 가지 바람직한 특성을 가지고 있습니다. 대규모의 스트럭쳐 멤버 네트워크 때문에, 최적화된 래티스 디자인은 더욱 향상된 안정성과 바람직한 온도 작동을 보여주는 경향이 있습니다. 또한, 바람직한 무게 특성도 가지고 있으며, 목표 중량 감소를 위한 방법으로 사용됩니다. 래티스 디자인은 스트럭쳐의 다공성이 뼈와 조직의 성장을 촉진하기 때문에 임플란트와 같은 생의학 분야에 매우 적합합니다.
솔리드 스트럭쳐와 동일한 디자인 영역을 차지하는 래티스 스트럭쳐는 강성이 약하고 응력이 큽니다. 이 경우에는 전통적인 토폴로지 최적화에 대해 일반적으로 했던 것보다는 디자인 요구사항을 더욱 보수적으로 설정할 필요가 있습니다. 래티스 스트럭쳐에서는 동일한 영역을 차지하고 있는 솔리드 스트럭쳐보다 변위 및 응력이 5배에서 10배까지 커지는 경우가 그리 드문 일이 아닙니다. 성능 저하를 항상 정확하게 예측할 수 있는 것은 아니기 때문에, 래티스 최적화에서 원하는 결과를 얻기까지 점진적으로 엄격한 구속조건을 사용하면서 최적화를 시작할 필요가 있을 것입니다.
토폴로지 최적화 실행하기
먼저, 예제 모델의 디자인 영역에서 초기 토폴로지 최적화를 실행합니다. 최적의 토폴로지를 차지하는 래티스는 증가된 응력과 변위를 가질 것이기 때문에 최종 디자인에서 원하는 성능보다 5배 많은 응력 구속조건을 사용할 것입니다.
최적화된 결과에 해석 실행
그 다음에, 하중 점에서의 변위가 0.02 mm(궁극적인 목표의 1/5) 미만이 될 때까지 최적화된 결과를 다른 임계치에서 다시 해석합니다.
최적화된 결과에서 PolyNURBS 파트 생성
PolyNURBS 도구를 사용해서 생성된 토폴로지 결과에 따라 새 디자인 영역을 만드십시오. (이 단계를 건너 뛰려면, 데모 브라우저에 있는 2.0_hanger_lattice_PN.stmod 파일을 로드하고 단계 5로 진행하십시오.)
요소 크기 자동 계산 끄기
목표 래티스 길이는 비-디자인 파트에 대해 가장 적합한 요소 크기보다 큰 경우가 많습니다. 따라서, 래티스 최적화를 실행하기 전에 속성 편집기에서 요소 크기 자동 계산을 끄십시오.
래티스 최적화 설정 및 실행
이제 래티스 최적화를 실행할 것입니다. (이 단계를 건너 뛰려면, 데모 브라우저에 있는 3.0_lattice_hanger_PN_RUN.stmod 파일을 로드하고 단계 7로 진행하십시오.)
래티스 최적화 결과 검토
이전 단계에서 실행한 래티스 최적화의 결과를 검토합니다. 래티스 최적화 결과는 형상 탐색기가 아니라 해석 결과 탐색기에 나타납니다.