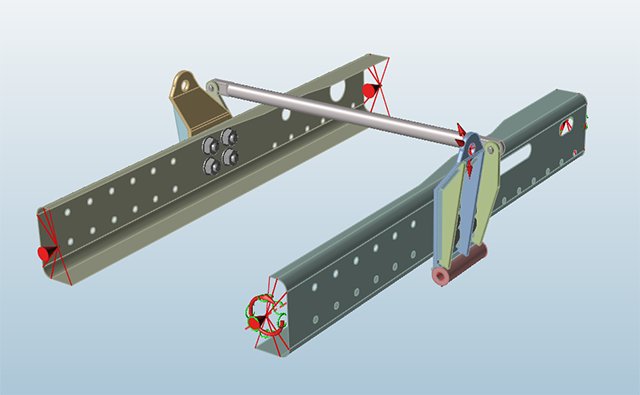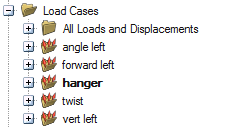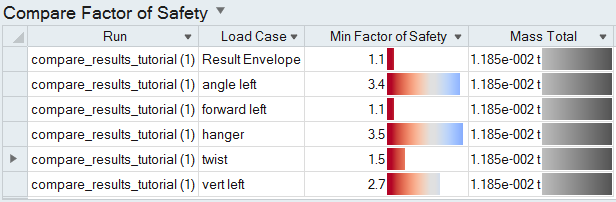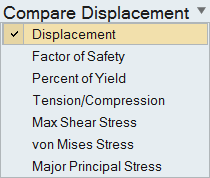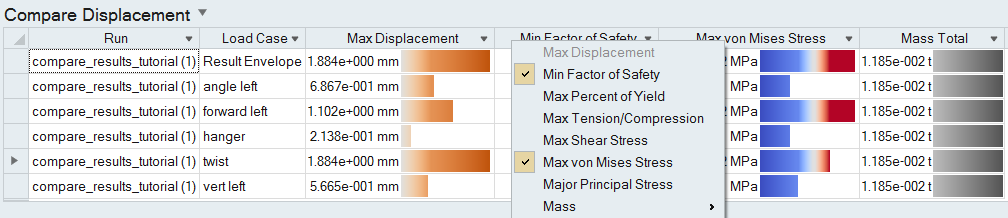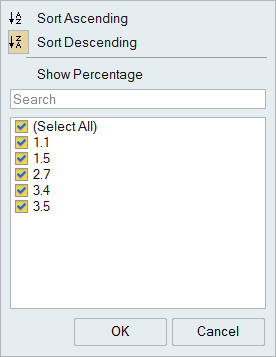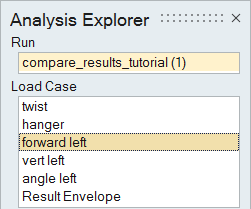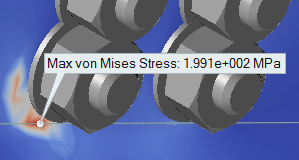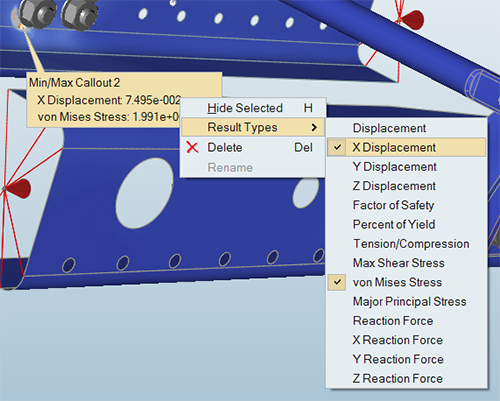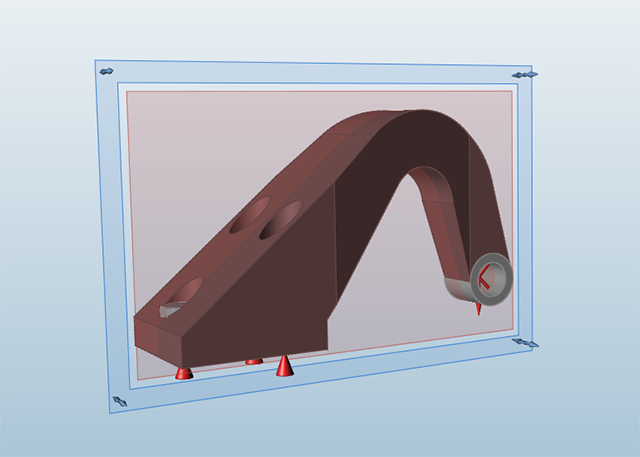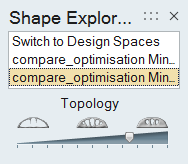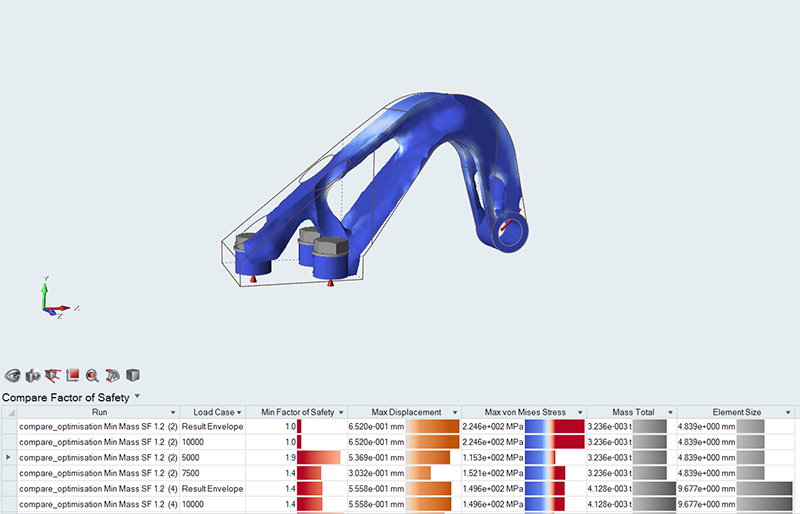자습서: 결과 비교
컬아웃을 만들고 여러 해석 및 최적화 결과를 비교합니다.
- 해석 결과에 대한 컬아웃 작성
- 해석 결과 비교
- 최적화 결과 비교
- 비교되는 결과 유형 변경
- 비교 표에 컬아웃 표시
- 비교 표에 열 정렬 및 추가
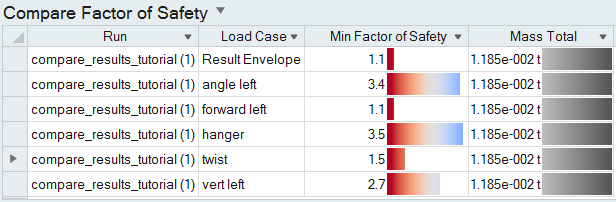
개요
최적화 또는 유한 요소 해석을 수행할 때, 일반적으로 약간의 차이가 있는 다양한 모델 및 결과가 생성됩니다. 결과 비교 기능을 사용하면 해석 또는 최적화 실행을 표 형식으로 간편하게 표시 및 비교할 수 있습니다. 현재 세션이 진행되는 동안 생성되거나 Inspire로 로드된 모든 결과를 비교할 수 있습니다. 이것을 컬아웃과 결합하면 해석 결과를 세부적으로 분석할 수 있습니다.
- 복수의 로드 케이스를 해석을 수행합니다. 예를 들어, 모든 로드 케이스에 걸쳐 최대 응력 결과를 하나의 표에서 비교할 수 있습니다.
- 다양한 형상 제어 및 최소 두께에서 생성된 최적화 실행을 비교합니다. 각 실행에서 사용되는 결과 질량 예측 및 매개변수가 요약되기 때문에 성능을 비용 및 복잡도에 대해 평가할 수 있습니다.
- 점점 작아지는 요소 크기를 사용해서 단일 모델을 실행하고 결과를 비교해서 수렴성을 확인합니다.