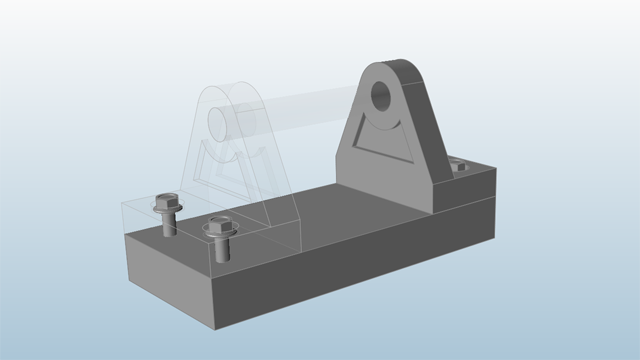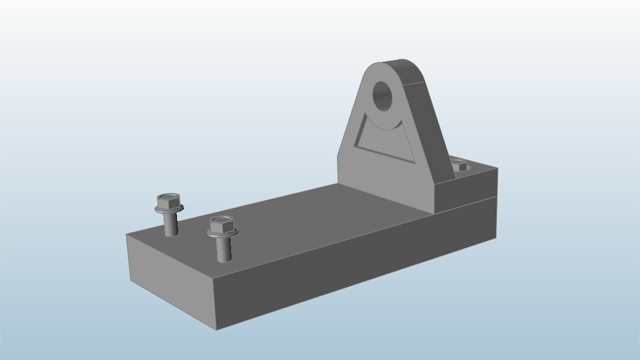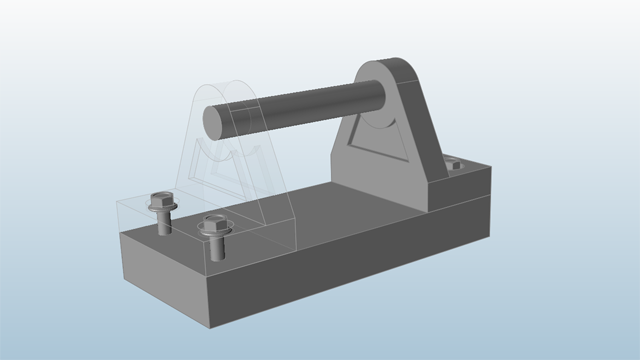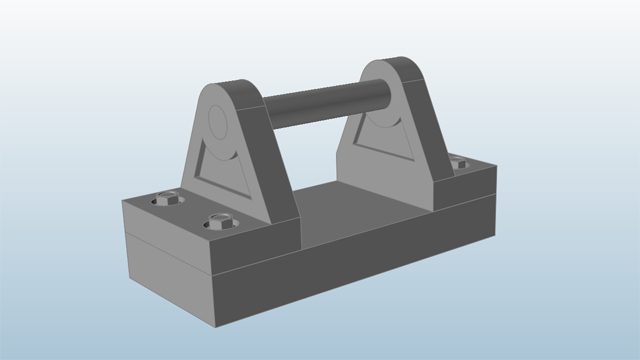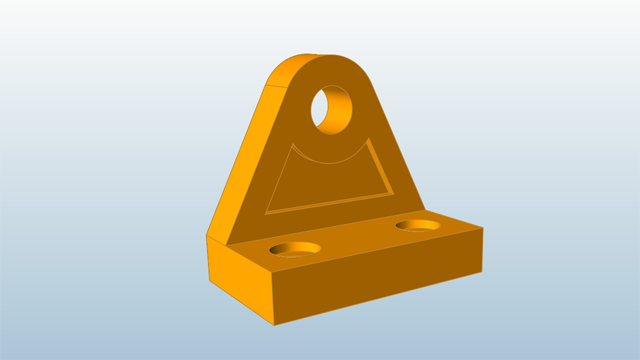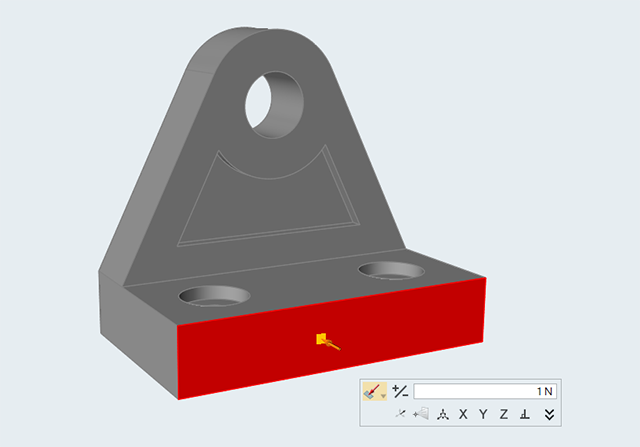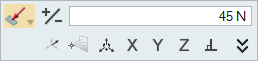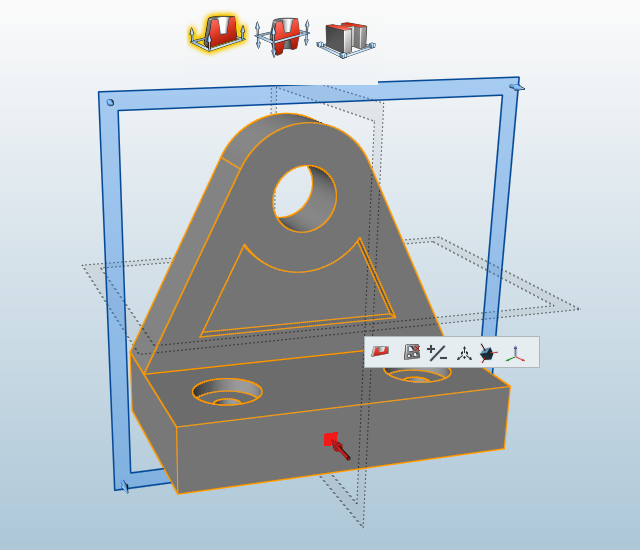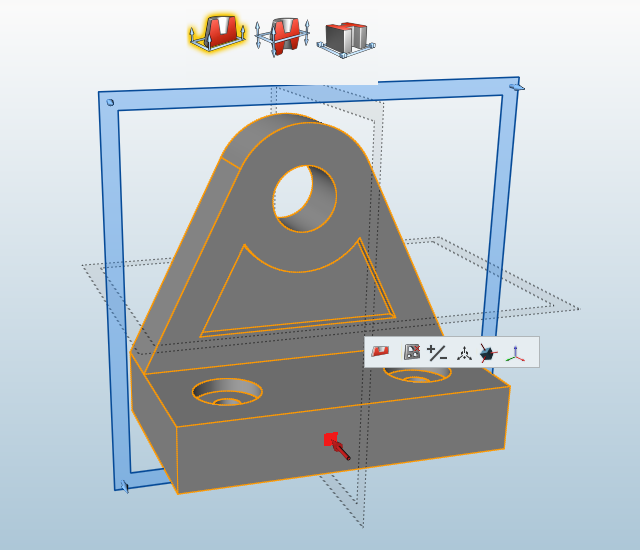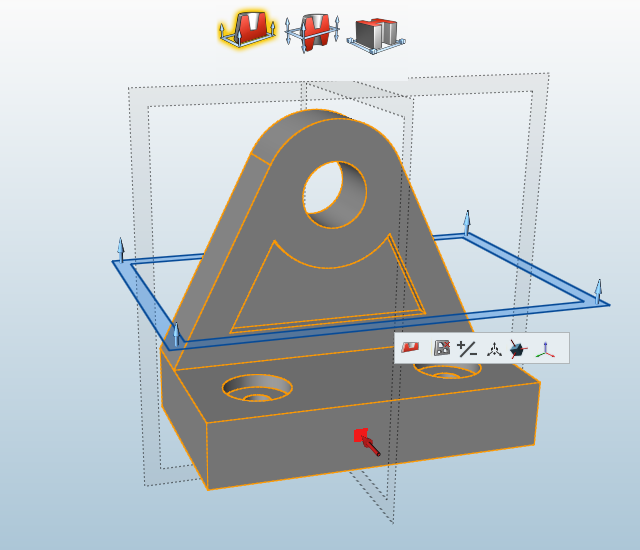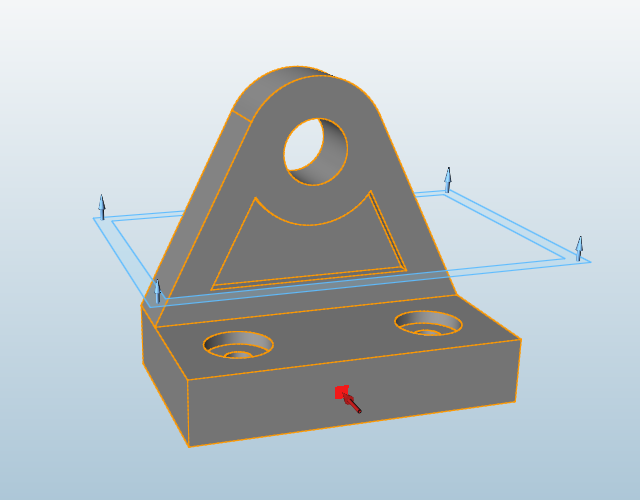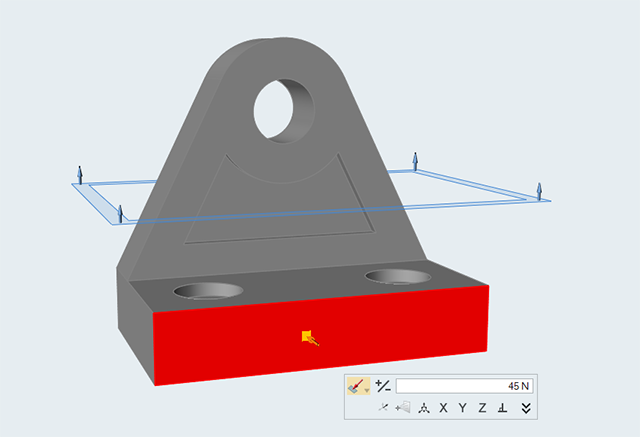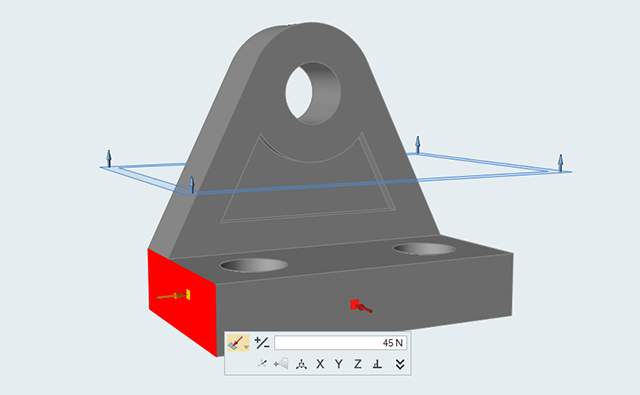자습서: 시작하기
리본, 마우스 제어기, 뷰 제어기의 사용 방법과 힘 및 탈형 방향의 생성 방법을 배웁니다.
- 리본
- 파일 가져오기
- 보기 제어기
- 파트 표시 및 숨김
- 힘 작성 및 편집하기
- 탈형 방향 작성 및 편집하기
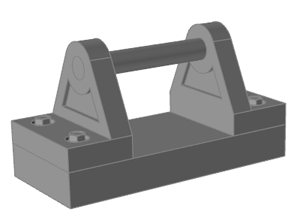
리본 탐색하기
이중 브래킷 모델 열기
- F7 키를 눌러 데모 브라우저를 엽니다.
- dual bracket.stmod 파일을 두 번 클릭해서 모델링 창에서 파일을 로드합니다.
-
모델 브라우저가 아직 표시되지 않은 경우에는 F2를 눌러 모델 브라우저를 엽니다.
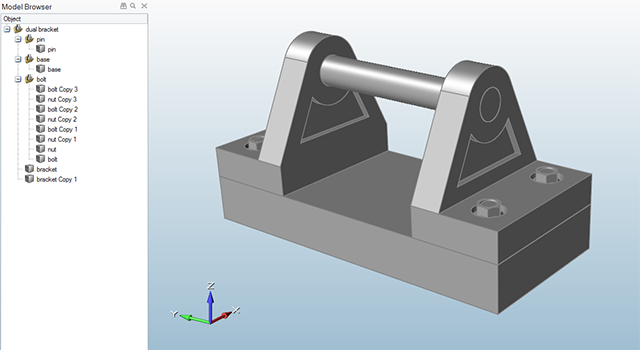
-
모델링 창의 오른쪽 하단에서 단위 체계 선택기를 클릭하고, 표시 단위를 MKS(m kg N s)로 설정합니다.
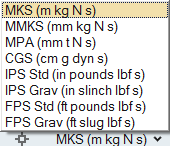
뷰 제어기 보기
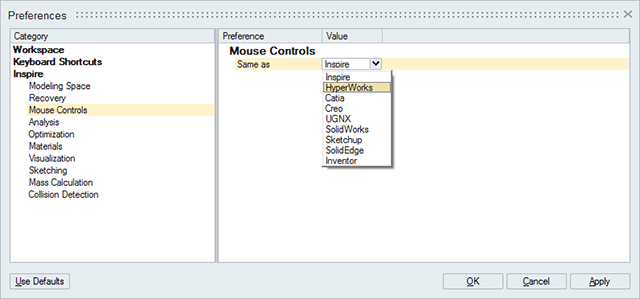

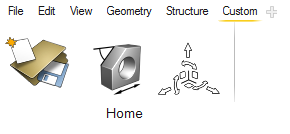
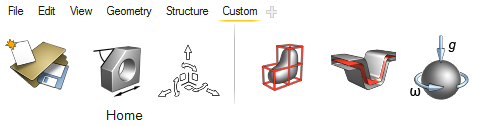
 로 변경되면서 현재 표시/숨김 모드에 있음을 나타냅니다.
로 변경되면서 현재 표시/숨김 모드에 있음을 나타냅니다.