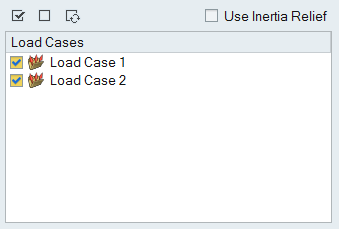最適化の設定と実行
最適化を実行するには、最適化実行ツールを選択し、実行タイプと目標を選択して、実行をクリックします。
- 実行名の末尾には、その実行を識別するためのいくつかのパラメータとカウンターが付加されます。そのパートに対して最適化を実行するたびに、このカウンターの値が増加します。
- 最適化が完了すると、形状比較を使用して、対話操作で結果を表示できます。
- 形状比較またはモデルブラウザを右クリックすると表示される接触メニューを使用して、実行の保存または削除を行えます。
- 実行の終了を待たなくとも、実行状況ウィンドウを閉じて作業を続行することができます。最適化アイコンにある実行状況ツールをクリックしていつでも実行の状況をチェックできます。
 をクリックします。
をクリックします。
 ボタンをクリックして、最適化する各荷重ケースの横のチェックボックスを選択してから、
ボタンをクリックして、最適化する各荷重ケースの横のチェックボックスを選択してから、