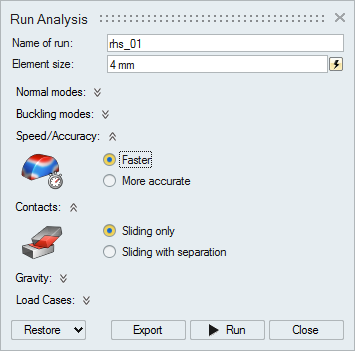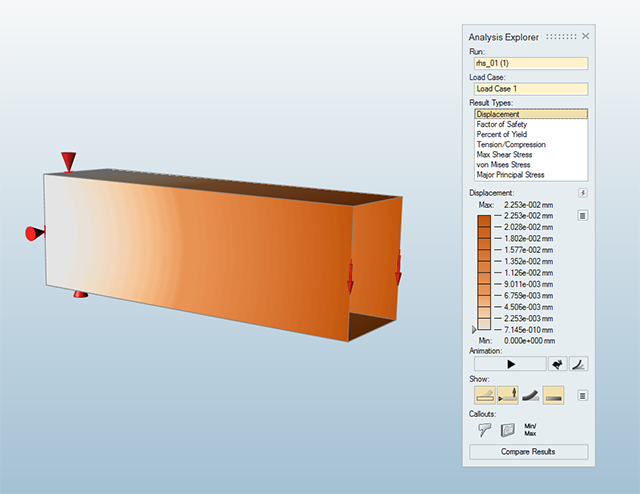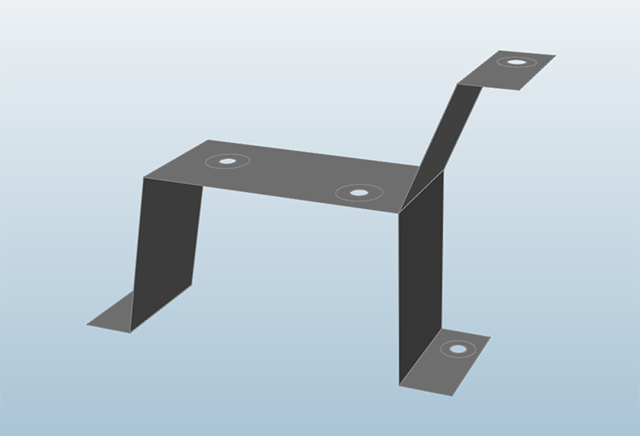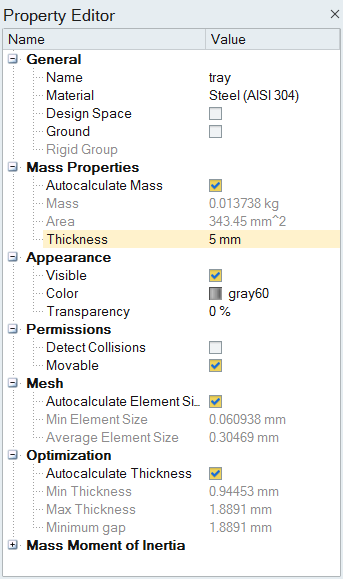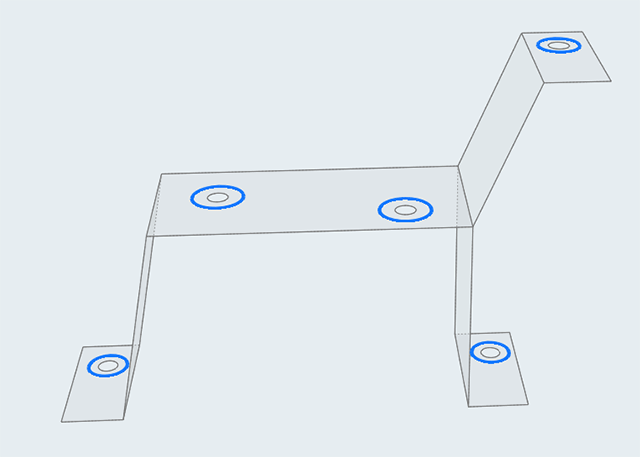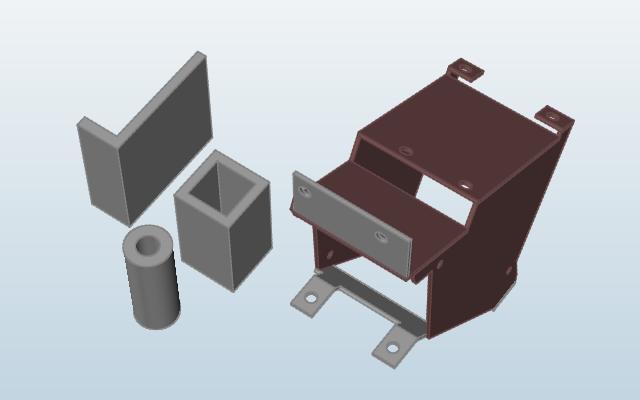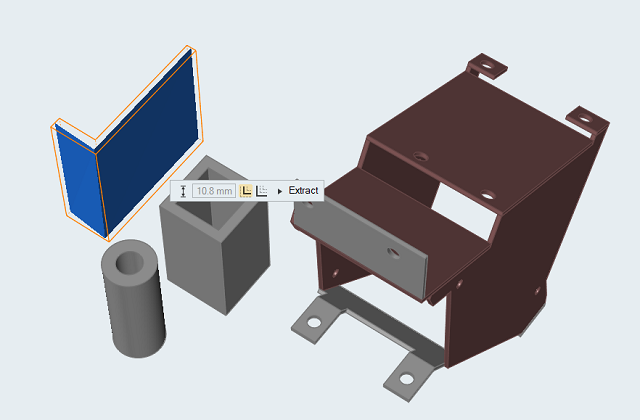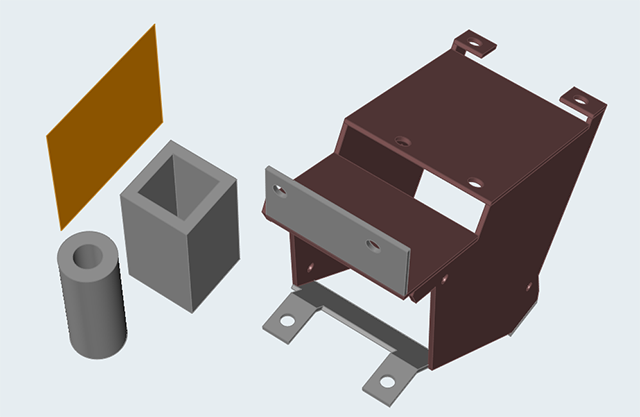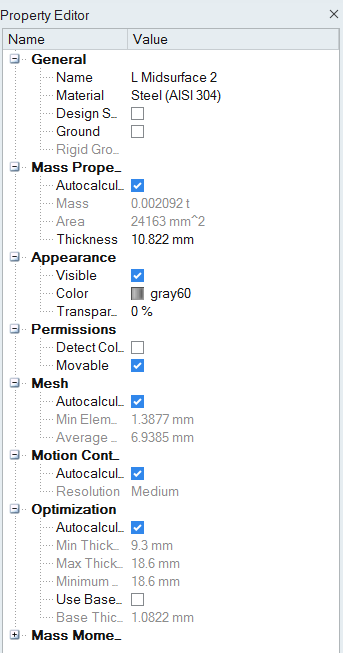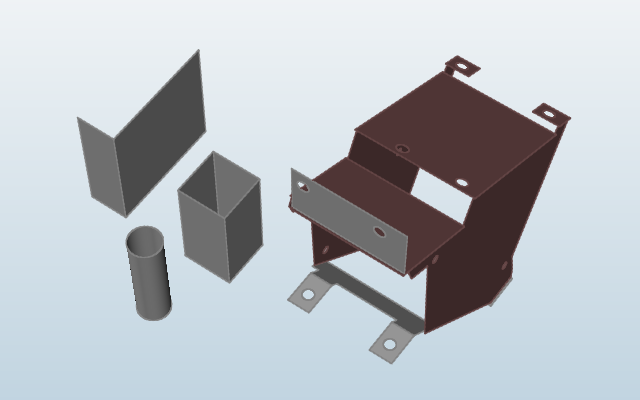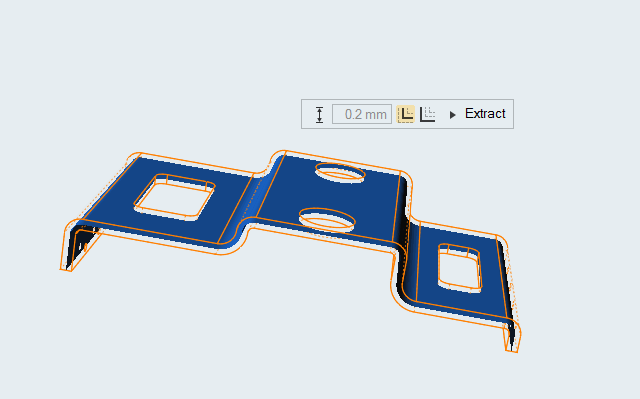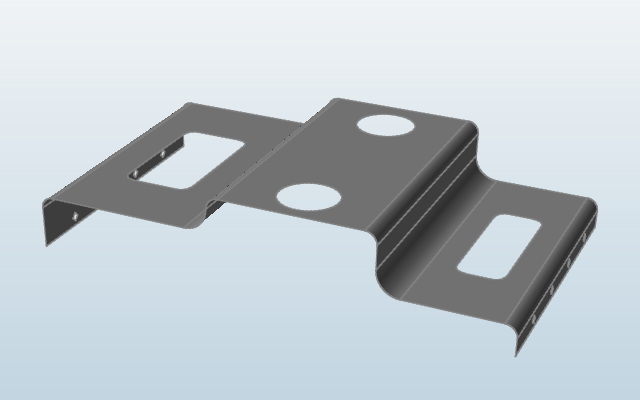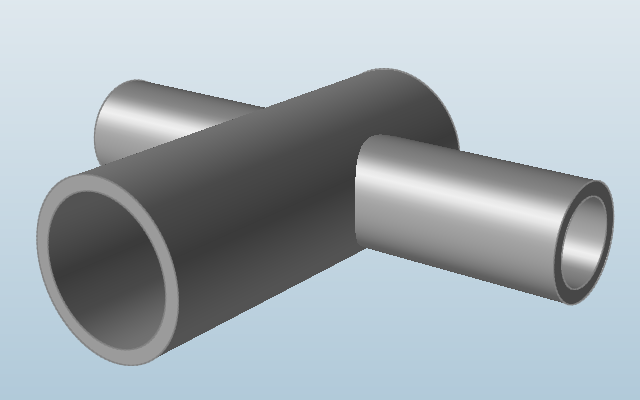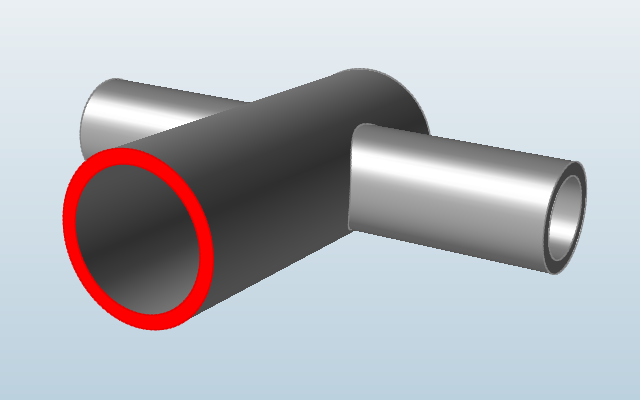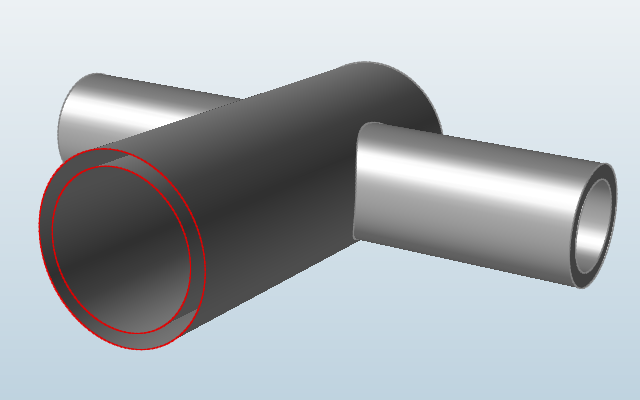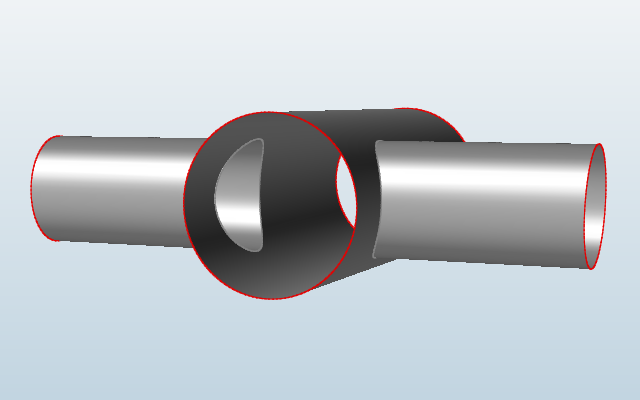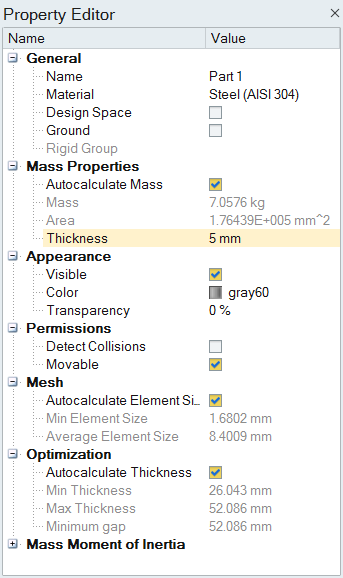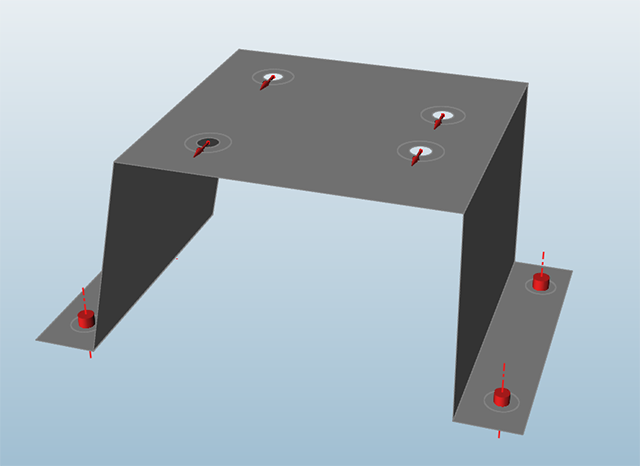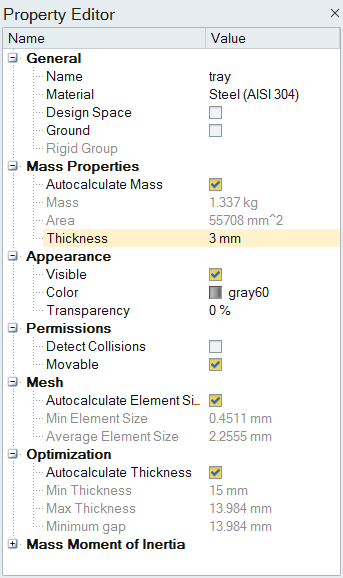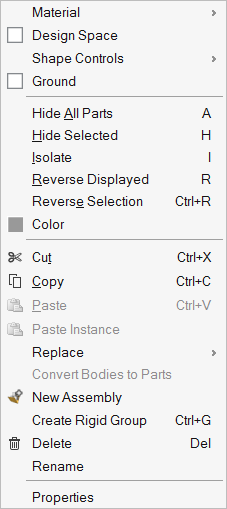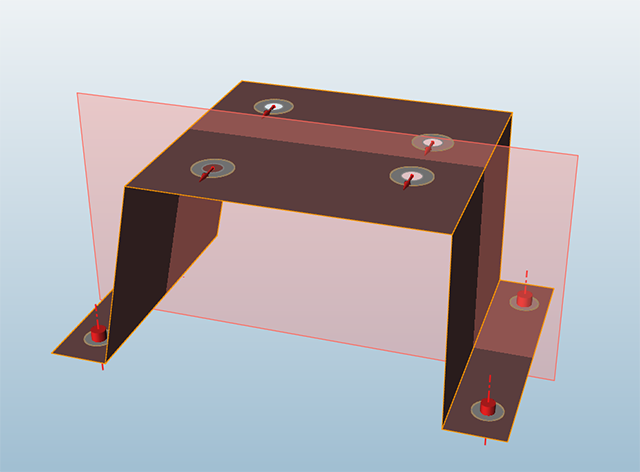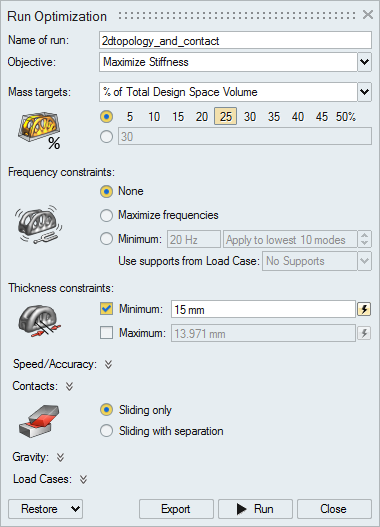Tutorial: Surface Modeling
Analyze a surface model, create surfaces using the Midsurface and Patch tools, then optimize the surfaces.
- Import surfaces from CAD
- Assign a thickness to a surface using the Property Editor
- Midsurface simple and complex thin solids
- Create surfaces from solids using the Patch tool
- Analyze and optimize surfaces
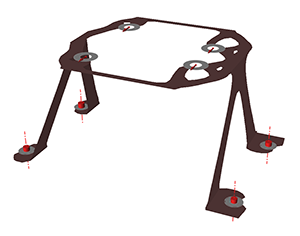
Overview
Surface or "shell" models are a way of representing thin-walled 3D structures in a numerically accurate and efficient way. They are often used when the thickness of a part is significantly thinner (approximately 1/10th or less) than its other standard dimensions. Using surface models in these cases can produce much shorter analysis and optimization run times.
- Importing surfaces from CAD.
- Using the sketching tools in Inspire.
- Applying the Midsurface tool to a thin solid generated from CAD or in Inspire.
- Applying the Patch tool to a thin solid generated from CAD or in Inspire.
Analyze a Surface Model
Let's start by exploring the benefits of using surfaces.
Import CAD and Assign a Thickness
One way to obtain a surface is to import a CAD model into Inspire.
Note that all surfaces must be assigned a thickness in the Property Editor. Failure to assign a thickness will prevent contacts from being detected and result in failed runs.
Create Surfaces Using the Midsurface Tool
Surfaces can also be created directly in Inspire by applying the Midsurface tool, which automatically detects thin solids and allows you to replace them with a surface.
- This restricts the target parts to those that can be formed or bent from a flat initial sheet.
- Slots, holes, and cut-outs are allowable.
- Constant section non-manifold parts such as extrusions are supported.
- Partitioning of parts prior to midsurfacing and subsequent connection with other parts can often be performed.
Create Surfaces Using the Patch Tool
Another way to create a surface is by applying the Patch tool to a solid.
More often used to close and repair geometry, the Patch tool can also be used to delete surface patches on the solid. This is very powerful because as soon as any solid has a patch deleted it becomes a surface. For example, the RHS model at the beginning of the tutorial was created by deleting the ends of a solid rectangular box.
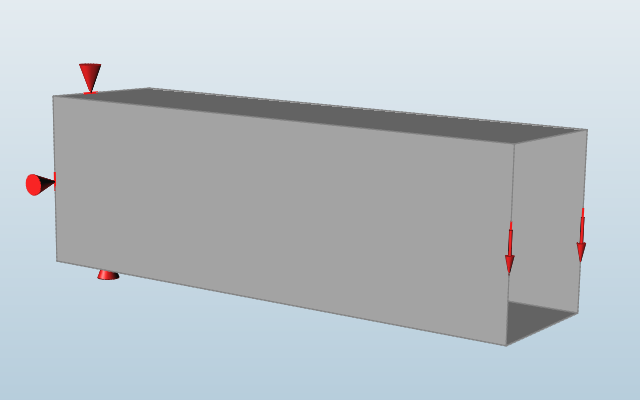
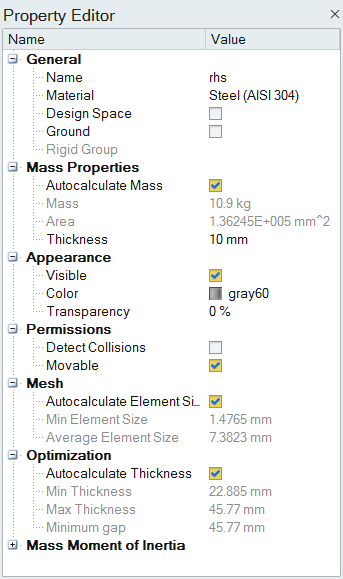
 button on the Analyze icon to set up an analysis
using the following options.
button on the Analyze icon to set up an analysis
using the following options.