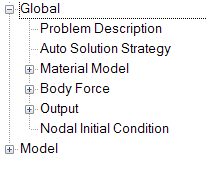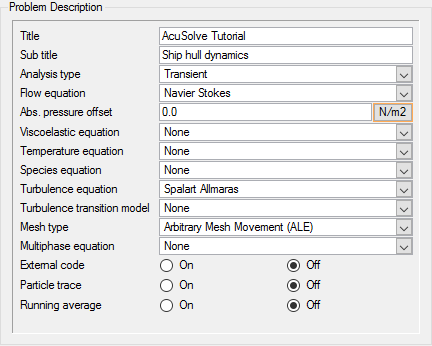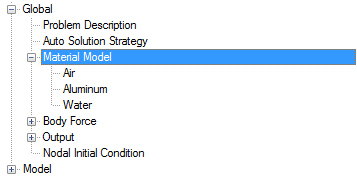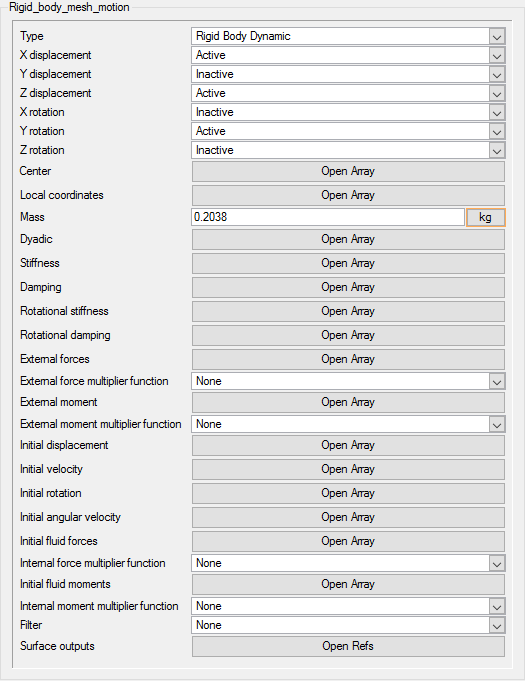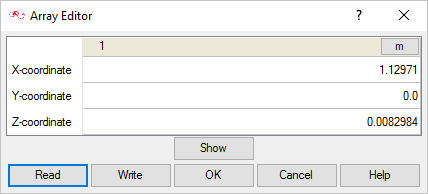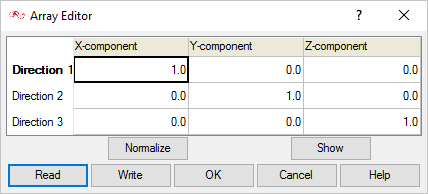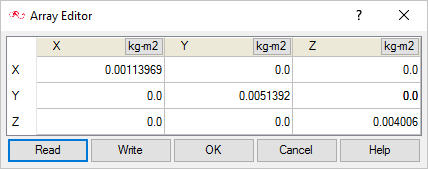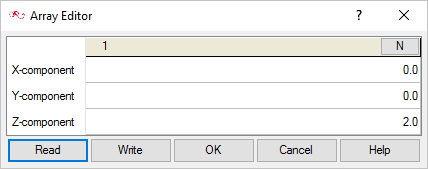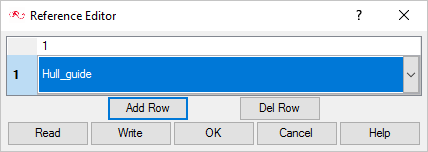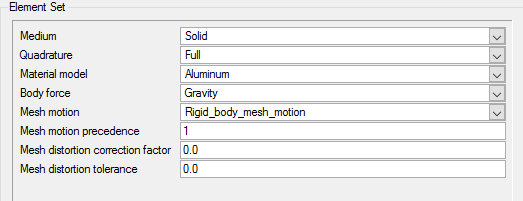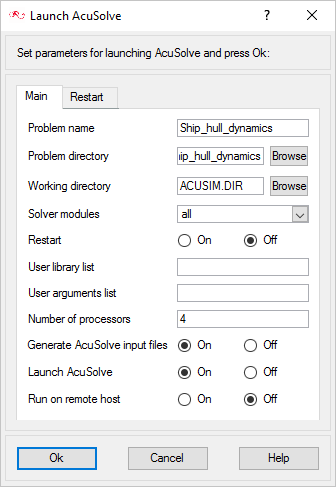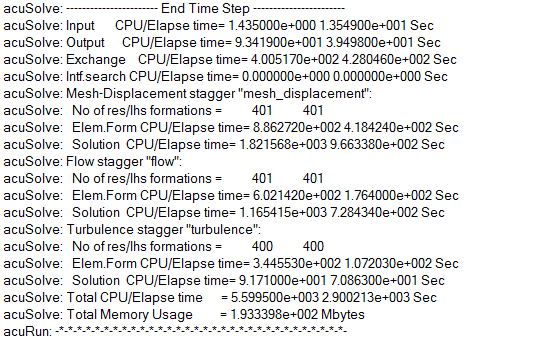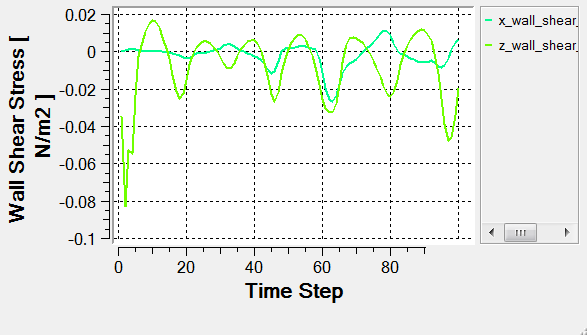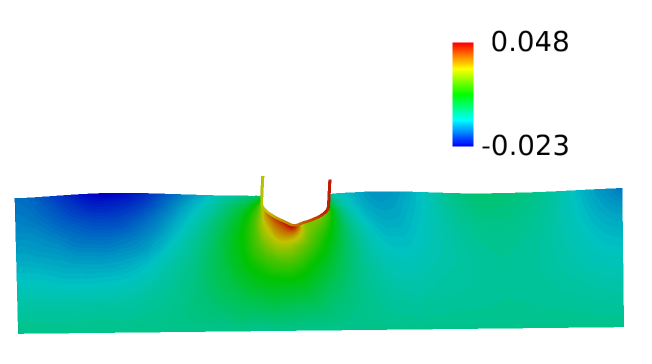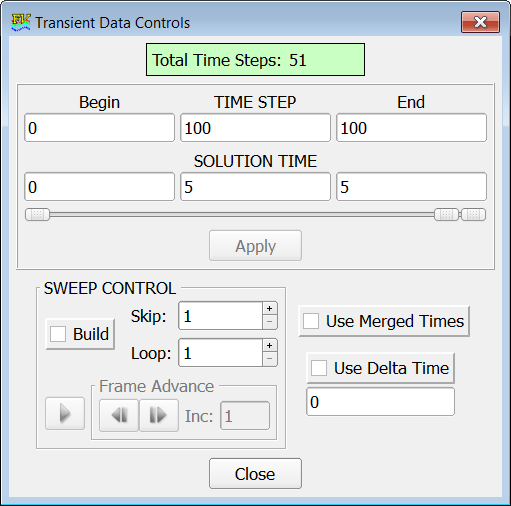ACU-T:5301 船体力学
このチュートリアルでは、自由に浮遊する船体の周囲の流れの設定、解析、および結果表示のための手順を説明します。このシミュレーションでは、波が船体に当たったときの船の変位と船の周囲の流れをシミュレートします。このチュートリアルの目的は、自由表面シミュレーションを実行するために必要ないくつかのモデリングの概念を紹介することです。
- 剛体タイプメッシュモーションの使用
- 剛体メッシュモーションと組み合わせた自由表面機能とガイド表面機能の使用
- 問題の解析
- AcuConsoleの起動とシミュレーションデータベースの作成
- 一般的な問題パラメータの設定
- 事前定義の材料モデルの使用 - アルミニウム
- 剛体メッシュモーションの作成
- ボリューム属性とサーフェス属性へのメッシュモーションの適用
- AcuSolveの実行
- AcuProbeによる解析のモニター
- AcuFieldViewでの節点出力のポスト処理
前提条件
このチュートリアルを実行するには、入門チュートリアル、ACU-T:2000 ミキシングエルボ内の乱流とACU-T:2000 ミキシングエルボ内の乱流をすでに完了しAcuConsole、AcuSolve、またはAcuFieldViewの操作に慣れている必要があります。このチュートリアルを実行するには、ライセンス供与済みバージョンのAcuSolveにアクセスできる必要があります。
このチュートリアルを実行する前に、AcuConsole_tutorial_inputs.zipを<<Altair_installation_directory>\hwcfdsolvers\acusolve\win64\model_files\tutorials\AcuSolveから作業ディレクトリにコピーします。 Ship_hull_static.acs およびwave_c をAcuConsole_tutorial_inputs.zipから取り出します。
問題の解析
このチュートリアルで扱う問題を下の図に示します。これは、Wigley船モデルの中央断面です。Wigley船体は、船の流体力学的挙動を評価するテストケースとして広く使用されています。このチュートリアルでは、重力波が自由に浮遊するWigley船体に当たる様子をシミュレートし、時間に伴う船体の位置を求める方法を示します。このチュートリアルは、静止船体チュートリアルに似ていますが、船体が剛体として自由に浮遊する点が異なります。

図 1. 船体の概略図
表面重力波の生成

図 2. 重力波
表面重力波伝播の線形解は、波の水平速度に関する次の方程式で表現されます。
ここで、
は波の水平粒子速度
は波の速度
Uは撹乱の速度振幅
は波番号 =
は波の波長
は水深
は波の周波数 =
は波の時間周期
tは時間
このシミュレーションでは、上の方程式の変数として次の値が使用されます。
U = 0.1256m/s
= 1.0秒
= 12.566m-1
= 0.01m/s
= 0.5m
このチュートリアルでは、入口で、2秒間の波を生成し、5秒間の波の運動をシミュレートします。このために、C言語で書かれたUDF(wave.c)が使用されます。wave.cで使用される関数の詳細については、AcuSolve User-Defined Functions Manualをご参照ください。
AcuSolveでの2次元シミュレーション
AcuSolve は、2Dサーフェスメッシュ上のCFD解析をサポートしていません。ただし、対象の2Dサーフェスの垂直方向に沿った単一要素の押し出し、および押し出しの両側で対称または滑りの同じ境界条件を使用することにより、ボリュームメッシュでの2D解析をシミュレートできます。この方法では、本質的に問題の2D表現である厚み(押し出し)に沿って解が変化しません。このチュートリアルではこのアプローチを使用します。
ソリッド船体のモデリング
このチュートリアルでは、船体の次の特性を前提とします。
材料 = アルミニウム
密度 = 2702kg/m3
体心 = (1.12971, 0.0, 0.0082984) m
船体質量 = 0.2038kg
船体重量 = 0.2038 × 9.81 = 2.0N
慣性モーメントの成分(kg m2):
= 0.00113969
= 0.0051392
= 0.004006
剛体動解析
- 内力 / モーメント:統合された流体牽引力とモーメントを表す
- 外力 / モーメント:指定された力とモーメントを表す
剛体モデルの定義と運動方程式の解を単純化するために局所座標系を使用します。並進および回転の運動方程式は次のとおりです。
ここで、
は、それぞれ、以下で表される並進変位ベクトル、速度ベクトル、および加速度ベクトル:
、 、
は、それぞれ、以下で表される角変位ベクトル、角速度ベクトル、および角加速度ベクトル:
、、
はボディの質量
はボディの2項積(慣性モーメント)マトリックス
はそれぞれ並進減衰マトリックスと回転減衰マトリックス
はそれぞれ並進剛性マトリックスと回転剛性マトリックス
は流体からの内力とモーメント
は指定した外力とモーメント
2D問題の剛体動解析
- 長さ方向(y方向)の船の変位は無視されます。
- 船の回転軸はy方向に沿っており、他の軸に沿った変数は無視されます。
- 並進減衰マトリックス、並進剛性マトリックス、回転減衰マトリックス、および回転剛性マトリックスは0とみなされます。
- 剛体に対して働く唯一の外力がz軸に沿った重力()です。
- ボディに対して働く唯一の外力が重力で、これはモーメントを生成しないため、ボディに対して働く外部モーメントは0です。
このチュートリアルでは、y軸に沿って単一要素押し出しが作成されます。上記前提に基づいて、次の式が導き出されます。
、 、
、 、
並進の運動方程式は次のようになります。
回転の運動方程式は次のようになります。
このチュートリアルの慣性モーメントの唯一の重要な成分は、。
解析パラメータの定義
AcuConsoleの起動とシミュレーションデータベースのオープン
次の手順では、AcuConsoleを起動して、船体定常シミュレーション用に設定するデータベースを開きます。その後で、船の運動力学を考慮するようにデータベースに修正を加えます。
一般的なシミュレーションパラメータの設定
次の手順では、シミュレーションの過渡部分に必要なグローバル属性を変更します。
材料モデルパラメータの設定
次の手順では、水とアルミニウムの定義済み材料プロパティがこの問題において目的のプロパティと一致することを確認します。
メッシュモーションパラメータの設定
次の手順では、船体の剛体力学に基づいてメッシュモーションを定義します。
ボリュームパラメータの適用
ガイド表面に対するメッシュモーションの設定
Windows用のUDFのコンパイル
C言語で書かれたUDF(wave.c)がチュートリアルに付属しています。ここで、次の手順に従って、このCプログラムをコンパイルする必要があります。
Linux用のUDFのコンパイル
C言語で書かれたUDF(wave.c)がチュートリアルに付属しています。ここで、次の手順に従って、このCプログラムをコンパイルする必要があります。
解の計算と結果の確認
AcuSolveの実行
次の手順では、AcuSolveを起動してこのケースの解を計算します。
AcuProbeでのポスト処理
AcuProbeを使用して、解析時間におけるさまざまな変数をモニターできます。このシミュレーションでは、船体にかかる力をモニターすることを目的とします。
AcuFieldViewでの結果の表示
計算が終了したので、AcuFieldViewを使用して流れ場を表示する準備ができました。AcuFieldViewは、AcuSolveに緊密に統合されたサードパーティ製のポスト処理ツールです。AcuFieldViewはAcuConsoleから直接開始できますが、スタートメニューやコマンドラインから開始することもできます。このチュートリアルでは、AcuSolveによって解が計算された後に、AcuConsoleからAcuFieldViewを開始します。
次の手順では、AcuFieldViewを起動して、zメッシュ変位のコンターを使用した船体運動のアニメーションを作成します。
AcuFieldViewの起動
船の変位を確認するためのアニメーション
これらの手順では、ユーザーがAcuFieldViewのビューを操作して、白の背景に設定できること、遠近法表示をオフにできること、アウトラインをオフにできること、および表示方向を+zに設定できることを前提としています。AcuFieldViewの基本的な操作がわからない場合は、AcuFieldViewにおけるモデルビューの操作をご参照ください。
要約
このチュートリアルでは、表面重力波による動的な船体シミュレーションを設定する基本的なワークフローに取り組みました。静止船体チュートリアルの.acsファイルから開始し、船体の剛体運動に適合するように設定を変更しました。ケースが設定された後、AcuSolveを使用して解を生成しました。時間に伴う船体運動のアニメーションを作成できるよう、結果がAcuFieldViewでポスト処理されました。このチュートリアルで紹介した新機能:剛体タイプメッシュモーション、剛体メッシュモーションと組み合わせた自由表面機能とガイド表面機能の使用