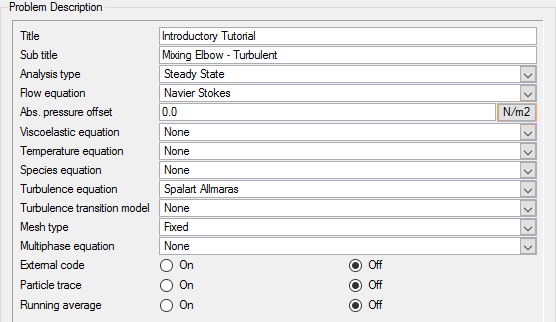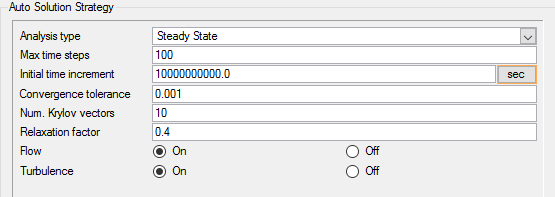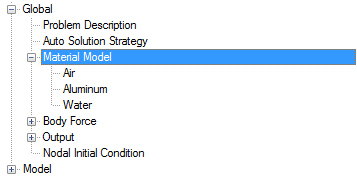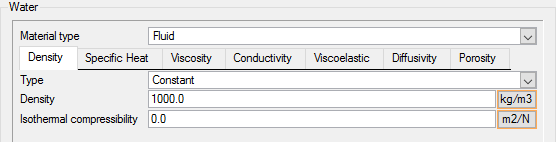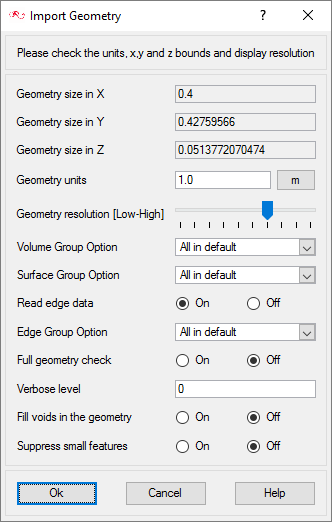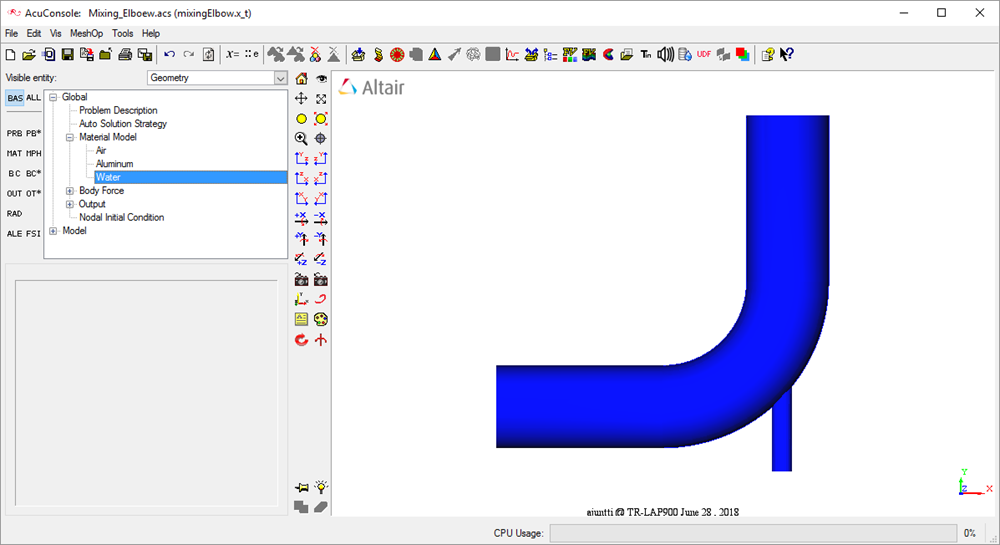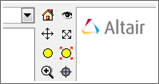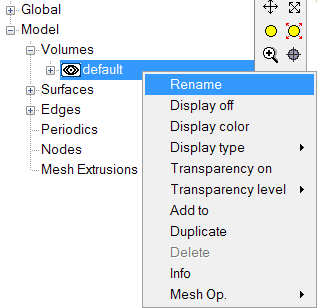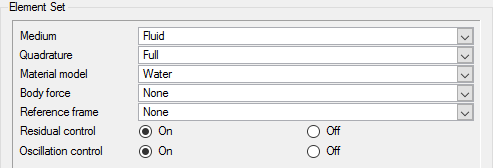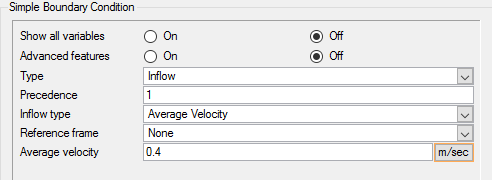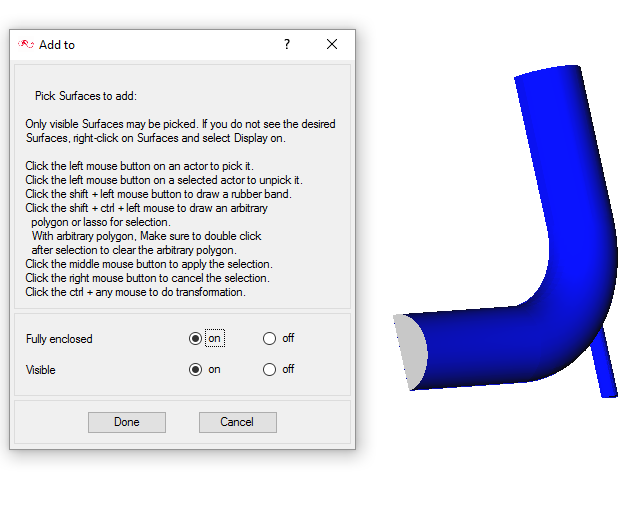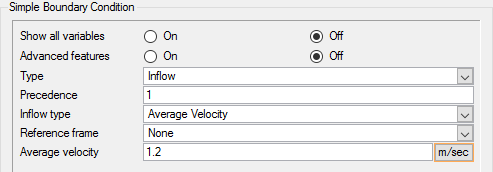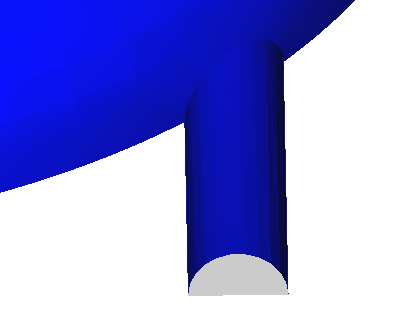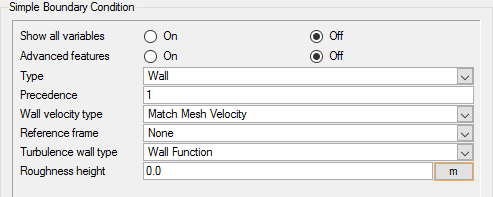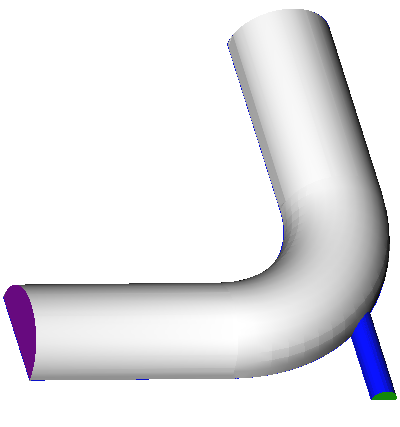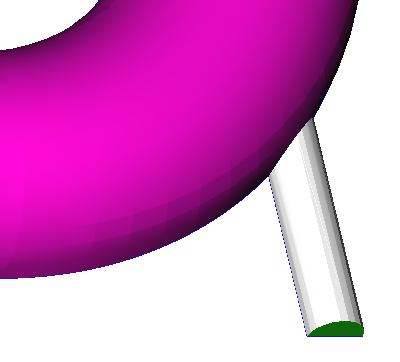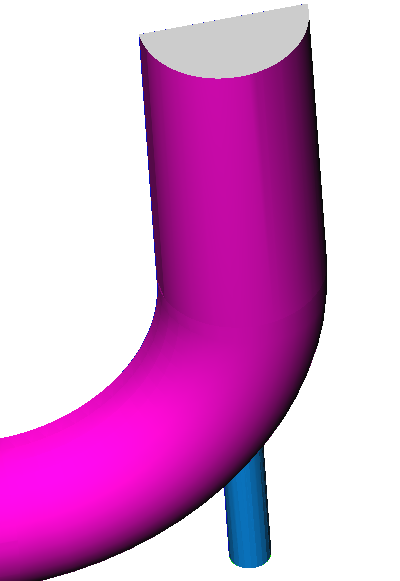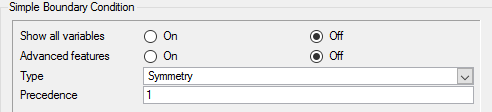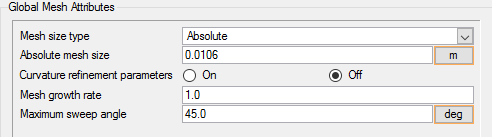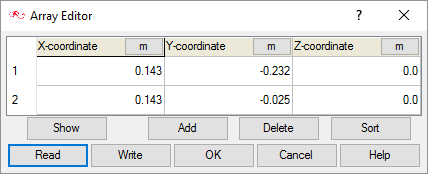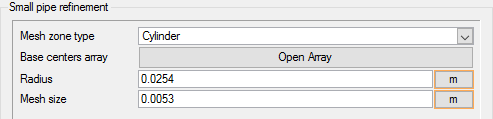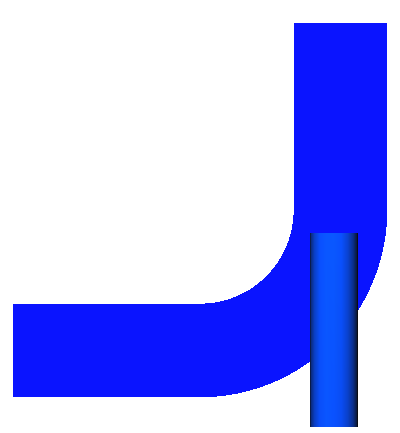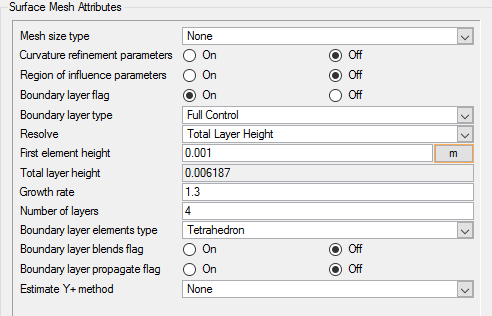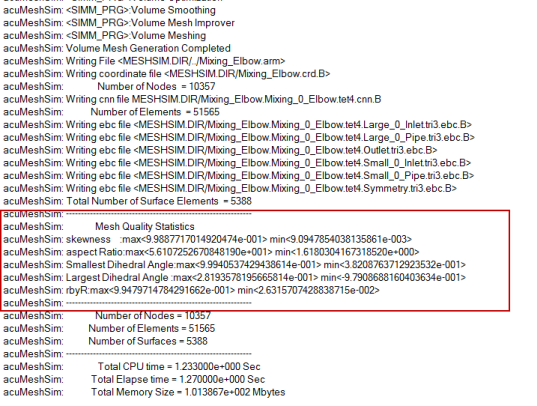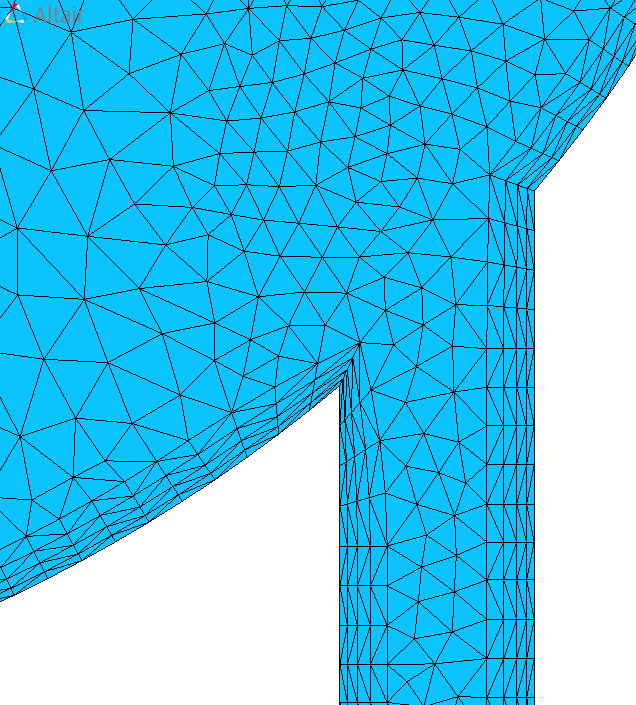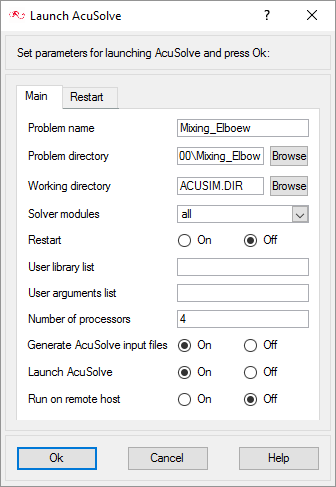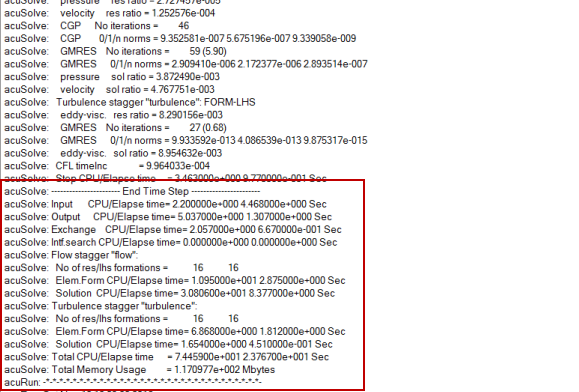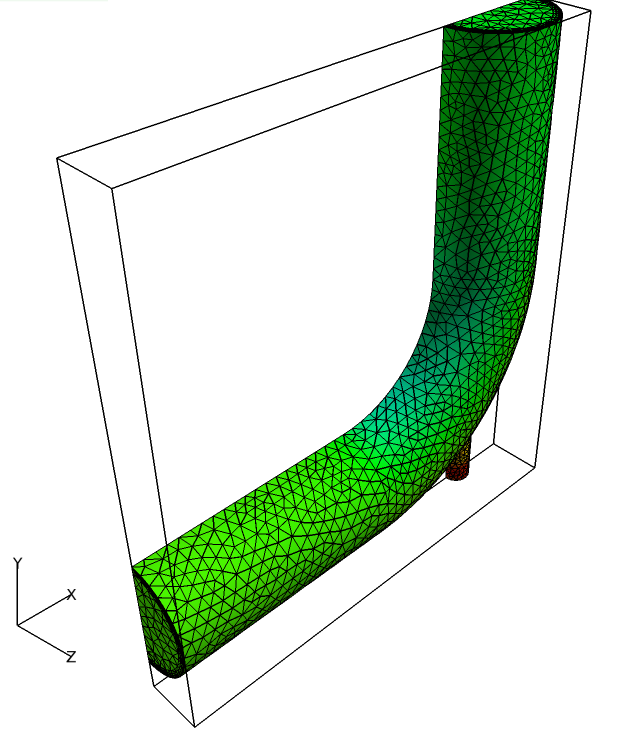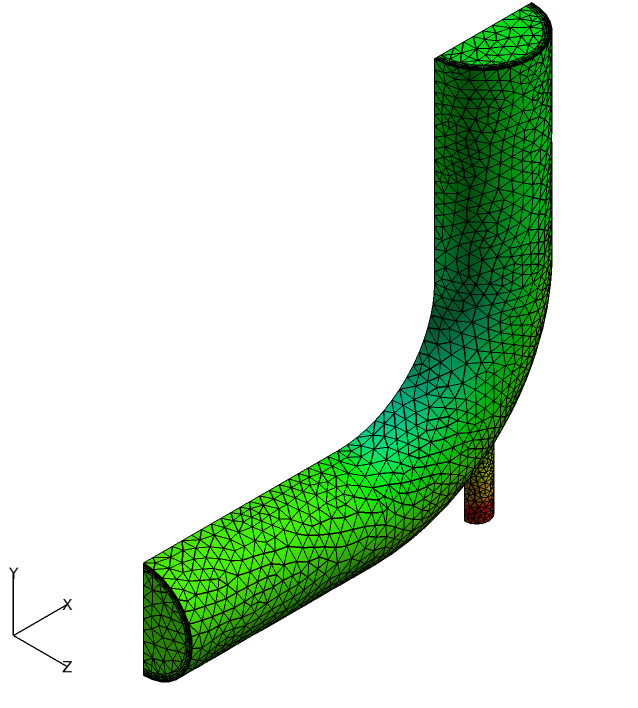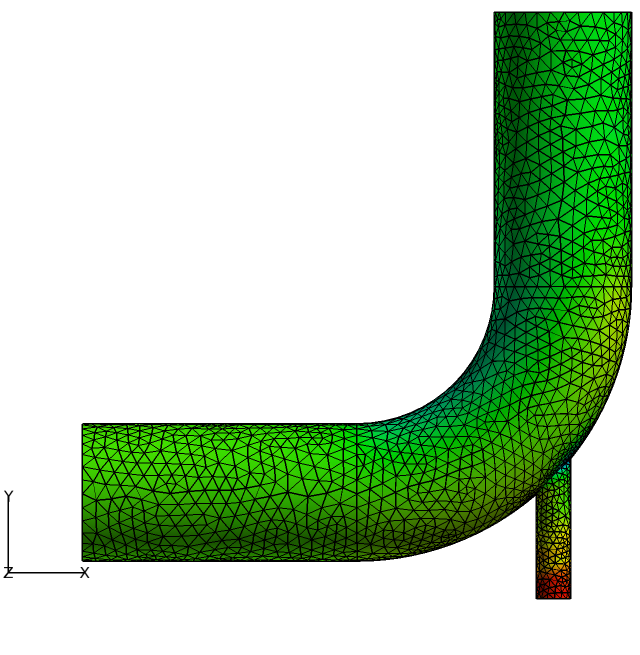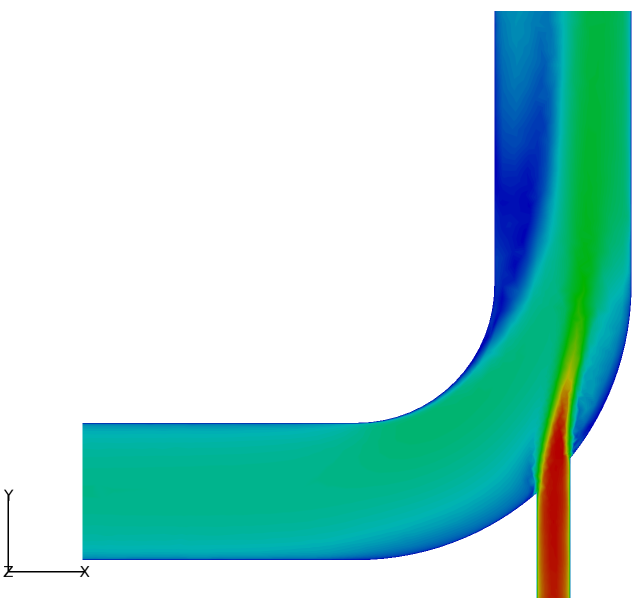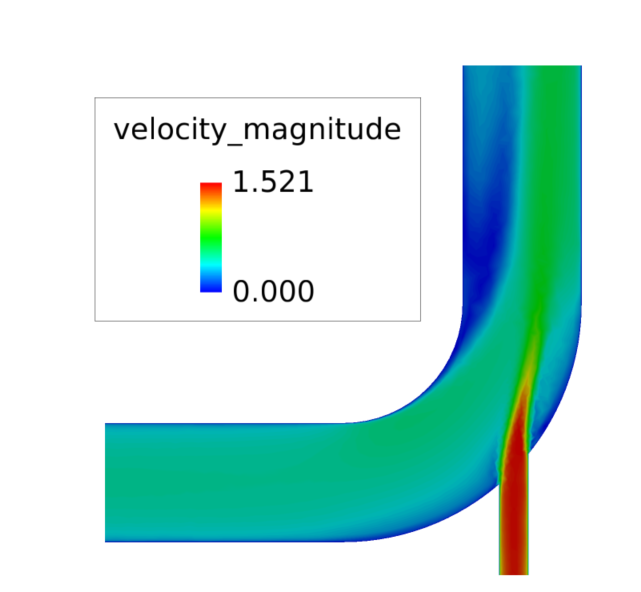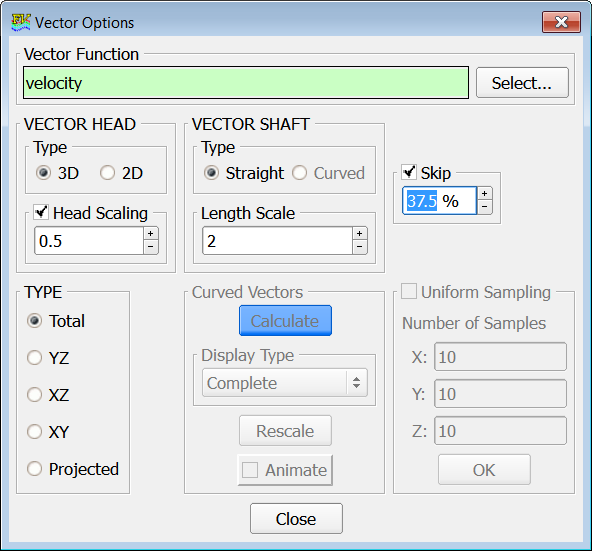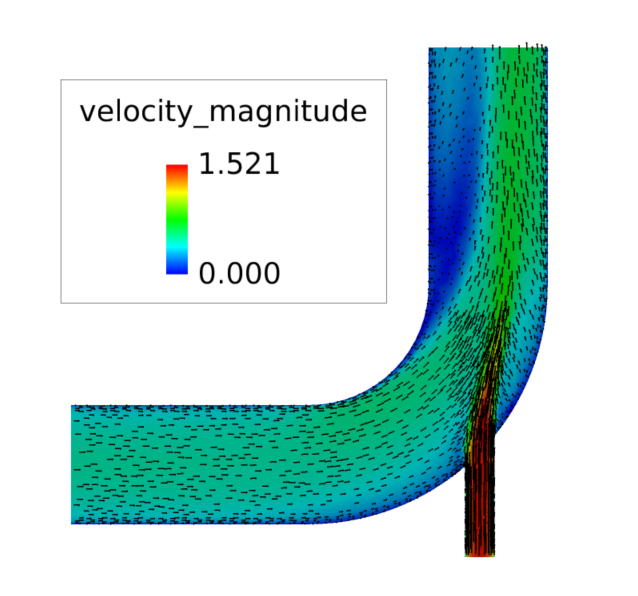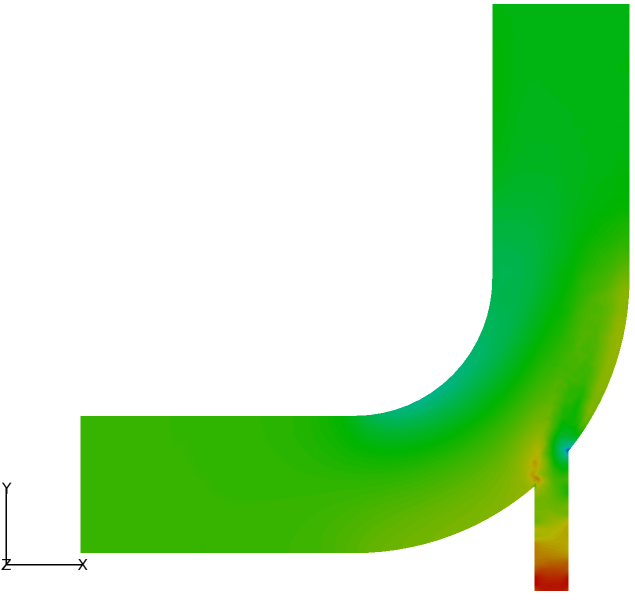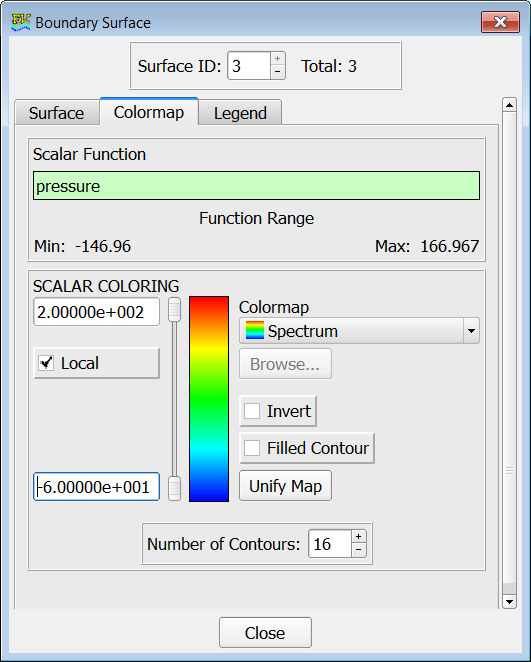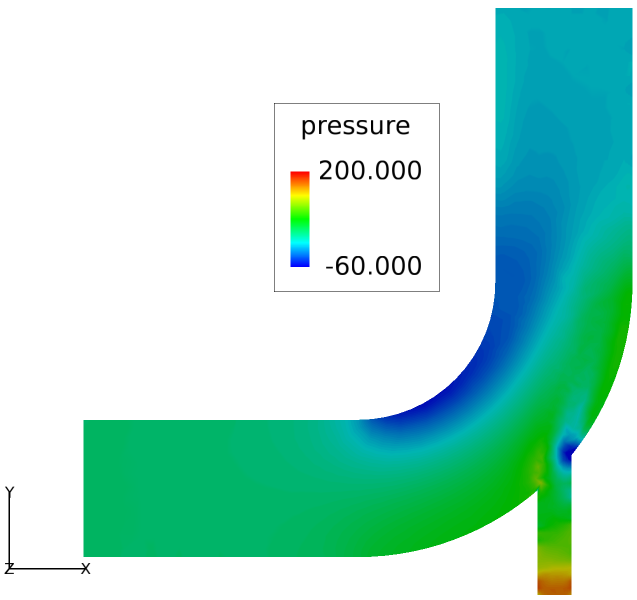ACU-T:2000 ミキシングエルボ内の乱流
このチュートリアルでは、ミキシングエルボにおける3次元乱流のシミュレーションの設定、解析、および結果表示にのための手順を説明します。ここでは、単純な問題を使用してAcuSolveツールセットを紹介することを目的としています。
前提条件
この解析を実行するには、ライセンス供与済みバージョンのAcuSolveにアクセスできる必要があります。 これは入門チュートリアルシーケンスで最初のチュートリアルであるため、AcuConsole、AcuSolve、またはAcuFieldViewの事前の経験は必要ありません。
このチュートリアルを実行する前に、AcuConsole_tutorial_inputs.zipを<<Altair_installation_directory>\hwcfdsolvers\acusolve\win64\model_files\tutorials\AcuSolveから作業ディレクトリにコピーします。 mixingElbow.x_t をAcuConsole_tutorial_inputs.zipから取り出します。
このチュートリアルでモデリングウィンドウに表示されるオブジェクトの色と、ユーザーの画面に表示されるオブジェクトの色は異なる場合があります。AcuConsoleのデフォルト配色は“ランダム”であり、作成されたグループに色がランダムに割り当てられます。また、このチュートリアルはWindows上で作成されました。このチュートリアルを異なるオペレーティングシステムで実行する場合は、画面に表示されるイメージとこのチュートリアルで表示されるイメージが多少異なる可能性があります。
問題の解析
CFDシミュレーションにおける重要な最初のステップは、解析対象となる工学的な問題を調べ、AcuSolveに対して指定する必要のある設定を決定することです。設定は、形状コンポーネント(ボリューム、入口、出口、壁など)に基づいて行うことができるとともに、流れの条件(流体の物性、速度、流れを乱流または層流のどちらでモデル化するのかなど)に基づいて行うことができます。
このチュートリアルで扱う問題は、図 1に図示しています。これは、高速な流体を小さい入口から主管内の比較的低速な流体に注入することで管内で混合するという代表的な工業事例です。異なる速度の水が2つの入口を通って入る、90度のミキシングエルボで構成されます。形状は管のXY中央平面に関して対称です(図を参照)。この対称性により、対称面を使用して流れをモデル化することが可能になります。対称面を使用すると、正確な解を維持しつつ、計算時間が短縮できます。

図 1. ミキシングエルボの概略図
この問題の特性の詳細が、AcuSolveのケースの設定前に作成されたサンプルワークシートから抽出された以下のイメージに示されています。
大きい入口の直径は0.1mで、入口速度(v)は0.4m/sです。小さい入口の直径は0.025mで、入口速度は1.2m/sです。
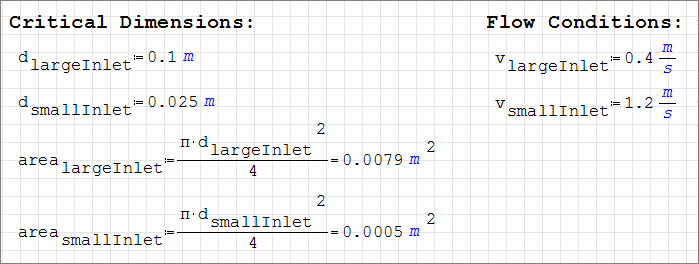
図 2.
この問題で扱う流体は水であり、この水の特性は、密度(ρ)が1000kg/m3、分子粘性(μ)が1.0 x 10-3kg/m-sec、伝導率(k)が0.598W/m-K、比熱(cp)が4183J/kg-Kであり(ワークシートを参照)、これらの特性は温度によって変化しません。
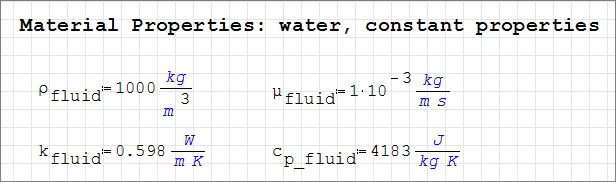
図 3.
質量保存に基づいて、複合流速(Q)によって、小さい入口の下流に0.475m/sという速度が生じます。この値はレイノルズ数を決定するのに役立ち、さらにこのレイノルズ数を使用して、流れを乱流または層流のどちらとしてモデル化すればよいかを決定できます。
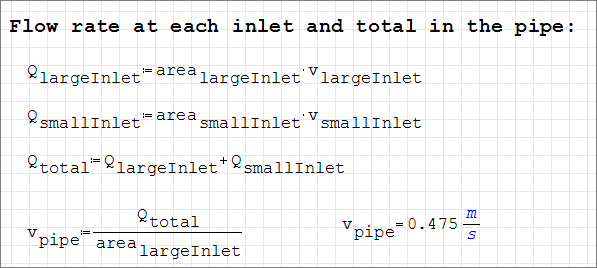
図 4.
大きい入口のレイノルズ数が40,000、小さい入口のレイノルズ数が30,000、複合流のレイノルズ数が47,500であることは、流れ領域全体にわたって流れが乱流であることを示します。
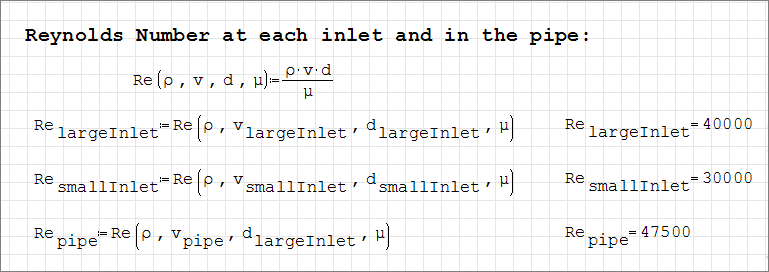
図 5.
このシミュレーションは、定常状態の乱流をモデル化するように設定されます。

図 6.
シミュレーションの物理特性を捕捉するための適切な条件を設定することに加えて、優れた結果が得られるように十分に細分化されたメッシュを生成することが重要です。このチュートリアルでは、大きい入口の円周の周りに30個以上のメッシュ要素が得られるように、グローバルメッシュサイズが設定されます。この問題では、グローバルメッシュサイズは0.0106mです。このメッシュサイズは、モデルの処理時間が短くなるように選択されました。現実のシミュレーションでは、最初の解を得た後、メッシュに依存しない解(メッシュをさらに細分化しても変化しない解)に達するまで、メッシュ設定を変更します。
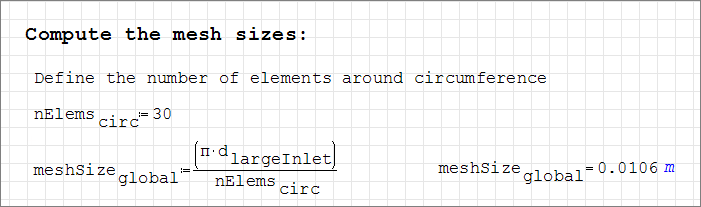
図 7.
AcuSolveを使用すると、形状コンポーネント(ボリューム、モデルサーフェス、エッジなど)に依存しないユーザー定義領域内のメッシュ細分化が可能になります。圧力、速度、渦粘性などの勾配が急な領域でメッシュを細分化するのに便利です。

図 8.
解を計算した後、注目する結果は、対称面の定常状態速度コンター、対称面の速度ベクトル、および対称面の圧力コンターです。
解析パラメータの定義
AcuConsoleの起動
AcuConsoleは、シミュレーションの構築とAcuSolveでのそれらの実行に使用されるワークスペースです。
Windows のスタートメニューからをクリックして AcuConsoleを起動します。
Linux上でAcuConsoleを開始するには、AcuSolveの環境が設定されているターミナルウィンドウでAcuConsoleと入力します。Linux上でAcuSolveを設定する方法については、HyperWorks Installation Guideをご参照ください。
メインのAcuConsoleウィンドウは、次の8つの主要コンポーネントで構成されています。
- メニューバー
- ツールバー
- Data Tree
- Data Tree Manager
- View Manager ツールバー
- モデリングウィンドウ
- 詳細パネル
- Informationウィンドウ
AcuConsoleを初めて開いたときは、Data Tree、詳細パネル、モデリングウィンドウ、Informationウィンドウは空の状態です。部分的に定義されたケースの次の図を使用して、ワークスペースの構成要素を紹介します。

図 9.
Data Tree内の項目は、GlobalとModelという2つのメイン領域に分かれています。Globalツリー項目には、AcuSolveのシミュレーションに適用される、モデル化される物理特性、解法、材料プロパティ、形状に依存しないメッシュコントロールなどの設定が含まれています。Data TreeのModel分岐には、境界条件、ボリューム領域に使用される材料、モデル形状の特定コンポーネントに適用されるメッシング属性など、モデル形状の特定部分に適用される設定が含まれています。
このチュートリアルでは、まずデータベースの作成、形状に依存しない設定の入力、形状の読み込み、グループの作成、グループ属性の設定、グループへの形状コンポーネントの追加、およびグループへのメッシュコントロールと境界条件の割り当てを行います。次にメッシュを生成してAcuSolveを実行し、定常状態解に収束させます。最後に、AcuFieldViewを使用して結果を可視化します。
シミュレーションデータベースの作成
一般的なシミュレーションパラメータの設定
次の手順では、シミュレーション全体に適用されるパラメータを設定します。このタスクを簡略化するため、Data Tree ManagerでBASフィルタを使用します。BASフィルタでは、基本設定のみが表示されるよう、Data Tree内のオプションが限定されます。
このチュートリアルで定義する物理的モデルは、定常状態の乱流に相当します。タイトルやサブタイトルなど、AcuSolveケースについての一般的な情報もいくつか提供します。
解法パラメータの設定
次の手順では、解析の進行時にAcuSolveの挙動を制御するパラメータを設定します。
材料モデルパラメータの設定
次の手順では、水の定義済み材料プロパティがこの問題において目的のプロパティと一致することを確認します。
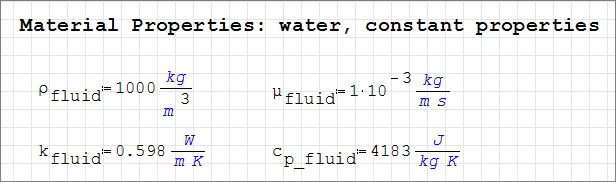
図 13.
形状のインポートとモデルの定義
ミキシングエルボ形状のインポート
モデリングウィンドウにおけるビューの操作
次の手順では、モデリングウィンドウでのマウスアクションに慣れるため、ミキシングエルボビューの基本的な操作をいくつか行います。回転、パン、およびズームに使用するマウスボタンを以下の表に示します。
| アクション | マウスボタン |
|---|---|
| 回転 | 左 |
| 移動(パン) | 中央 |
| ズーム | 右 |
-
ビューを回転させます。
-
ビューをパンします。
- モデリングウィンドウ内でミドルクリックします。
- モデルを右に移動するには、カーソルを右にドラッグします。
- モデルを左に移動するには、カーソルを左にドラッグします。
-
View Managerツールバーの
 をクリックして、初期ビューに戻します。
をクリックして、初期ビューに戻します。
-
ビューをズームインおよびズームアウトします。
ボリュームパラメータの適用
ボリュームグループは、ボリューム領域に関する情報を保存するためのコンテナです。この情報には、ボリュームに適用される解析およびメッシングパラメータや、それらの設定が適用される形状領域が含まれます。
形状がAcuConsoleにインポートされたときに、すべてのボリュームは“デフォルトの”ボリュームコンテナに配置されました。
次の手順では、デフォルトボリュームグループの名前を変更し、表示を切り替え、そのボリュームの材料を水として割り当てます。
サーフェスグループの作成とサーフェス境界条件の適用
サーフェスグループは、サーフェスに関する情報を保存するためのコンテナです。これらの情報には、そのコンテナに関連付けられた形状サーフェスのリストや、境界条件、サーフェス出力、メッシュサイジング情報などの属性が含まれます。
次の手順では、サーフェスグループを定義して、問題内の各グループに適切な属性を割り当てて、これらのグループにサーフェスを追加します。
大きい入口の流入境界条件の設定
次の手順では、大きい入口のサーフェスグループを定義して、入口速度を設定し、形状内の主入口をこのサーフェスグループに追加します。
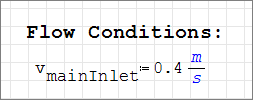
図 21.
小さい入口の流入境界条件の設定
次の手順では、小さい入口のサーフェスグループを定義して、適切な属性を割り当て、形状内の小さい入口をこのサーフェスグループに追加します。

図 24.
大きい管の壁境界条件の設定
次の手順では、管壁のサーフェスグループを定義して、適切な属性を割り当て、形状内のエルボ管壁をこのサーフェスグループに追加します。
小さい管の壁境界条件の設定
次の手順では、側管壁のサーフェスグループを定義して、適切な属性を割り当て、形状内の側管壁をこのサーフェスグループに追加します。
出口の流出境界条件の設定
次の手順では、出口のサーフェスグループを定義して、適切な属性を割り当て、形状内の出口をこのサーフェスグループに追加します。
- 新しいサーフェスグループを作成します。
- サーフェスの名前をOutletに変更します。
- ツリー内でOutletサーフェスを拡張表示します。
- Outletの下にあるSimple Boundary Conditionをダブルクリックして、Simple Boundary Condition詳細パネルを開きます。
- TypeをOutflowに変更します。
-
Outletサーフェスコンテナに形状サーフェスを追加します。
対称面の対称境界条件の設定
この形状はXY中央平面に関して対称であるため、形状の半分を使用してモデル化できます。このことを利用するには、中央平面を対称面として特定する必要があります。対称境界条件によって、平面の片面からの流れ場は反対側からの流れ場のミラーイメージとなるなどの制約条件が適用されます。
次の手順では、デフォルトサーフェスの名前を変更して、適切な設定を適用します。
形状がAcuConsoleに読み込まれたときに、すべての形状サーフェスはデフォルトサーフェスグループに配置されました。前の手順では、自分で作成したグループに配置される形状サーフェスを選択しました。この時点で、デフォルトのサーフェスグループに残っているのは対称面のみです。新しいコンテナを作成し、形状内の対称サーフェスをこのコンテナに追加してから、デフォルトのサーフェスコンテナを削除する代わりに、既存のコンテナの名前を変更します。
メッシュコントロールの割り当て
グローバルメッシュパラメータの設定
シミュレーションの定義が完了したので、メッシャーによって作成されるメッシュのサイズを定義するためのパラメータを追加する必要があります。
- グローバルメッシュコントロールは、モデル全体に適用され、モデルのどの形状コンポーネントにも関連付けられません。
- ゾーンメッシュコントロールは、モデルの定義済み領域に適用されますが、どの特定の形状コンポーネントにも関連付けられません。
- 形状メッシュコントロールは、特定の形状コンポーネントに適用されます。これらのコントロールは、ボリュームグループ、サーフェスグループ、またはエッジグループに適用できます。
次の手順では、グローバルメッシングパラメータを設定します。その後の手順では、ゾーンとサーフェスのメッシングパラメータを作成します。
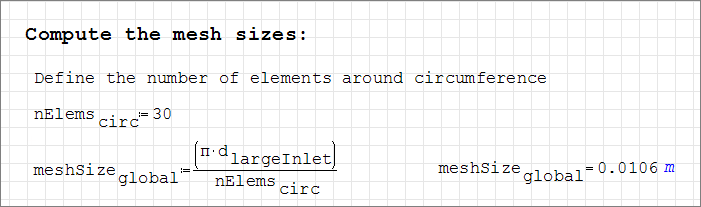
図 32.
ゾーンメッシングパラメータの設定
問題全体のメッシング特性を設定することに加えて、問題内のゾーンにメッシングパラメータを割り当て、グローバルメッシュよりも細分化されたメッシュで流れを解析できるようにします。基本形状を使用してZone Mesh refinementを作成し、その形状内のメッシュサイズを制御できます。これらのタイプのメッシュ細分化は、どの形状項目にも対応していない領域内で細分化が必要な場合に使用されます。
次の手順では、ゾーンメッシュコントロールを使用して、小さい管の周囲および主管内にまで及ぶ領域のメッシュコントロールを定義します。この細分化の対象となる領域は、小さい管を囲み、主管内にまで及んでいる円筒です。

図 34.
サーフェスグループのメッシングパラメータの設定
以下の手順では、このチュートリアルで以前に作成したサーフェスグループ上のメッシュサイズを局所的に制御できるようにするメッシングパラメータを設定します。具体的には、主管と側管のサーフェスに対して垂直な境界層要素の成長を制御するローカルメッシングパラメータを設定します。
大きい管のメッシングパラメータの設定
小さい管のメッシングパラメータの設定
以下の手順では、小さい管の壁付近のメッシュサイズの局所的制御を可能にするメッシングパラメータを設定します。
メッシュの生成
次の手順では、問題の解を計算する際に使用されるメッシュを生成します。
解の計算と結果の確認
AcuSolveの実行
次の手順では、AcuSolveを起動してこのケースの解を計算します。
AcuFieldViewでの結果の表示
計算が終了したので、AcuFieldViewを使用して流れ場を表示する準備ができました。AcuFieldViewは、AcuSolveに緊密に統合されたサードパーティ製のポスト処理ツールです。AcuFieldViewはAcuConsoleから直接開始できますが、スタートメニューやコマンドラインから開始することもできます。このチュートリアルでは、AcuSolveによって解が計算された後に、AcuConsoleからAcuFieldViewを開始します。
次の手順では、AcuFieldViewの起動、モデルのビューの操作、対称面での速度コンターとベクトルの表示、および対称面での圧力コンターの表示を行います。
AcuFieldViewの起動
AcuFieldViewにおけるモデルビューの操作
AcuConsoleから直接AcuFieldViewを起動すると、Boundary Surfaceダイアログが開き、 等角図法でモデルが表示されます。最初のビューは遠近法で表示され、モデルの周りにアウトラインが示されます。次の手順ではそのビューを操作し、後の手順ではBoundary Surfaceダイアログを使用してさまざまな流動特性を表示します。
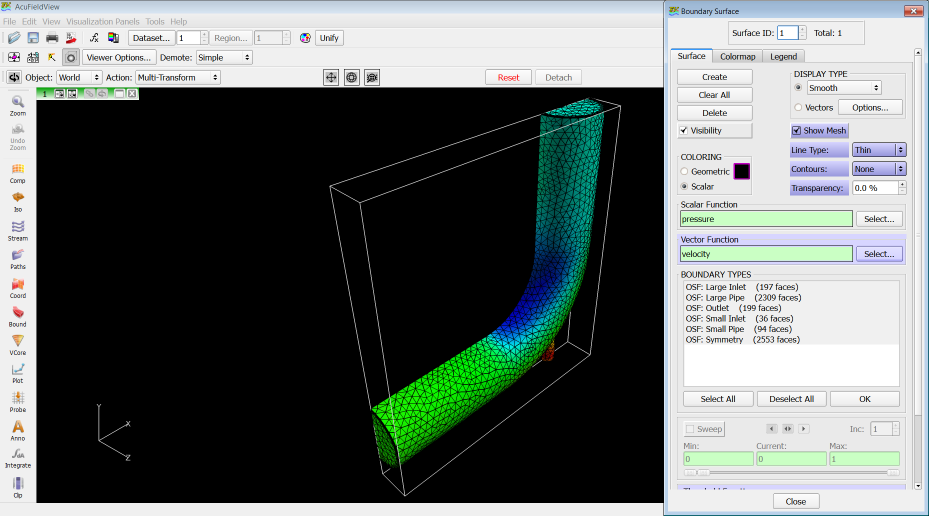
図 45.
対称面での速度のコンター表示
次の手順では、境界サーフェスを作成し、対称面で速度のコンターを表示します。
ビューへの速度ベクトルの追加
次の手順では、新しい境界サーフェスを作成して、このサーフェス上に速度ベクトルを表示します。
対称面での圧力のコンター表示
次の手順では、境界サーフェスを作成し、対称面上で圧力のコンターを表示します。
要約
このチュートリアルでは、ミキシングエルボを通る流れのシミュレーションを設定する基本的なワークフローに取り組みました。ケースが設定された後、メッシュを生成し、AcuSolveを使用して解を計算しました。モデルの対称面に沿ってコンターおよびベクトルのビューを作成できるように、AcuFieldViewで結果をポスト処理しました。他のチュートリアルでは、他のモデリング機能を紹介しながら、この基本ワークフローを強化していきます。