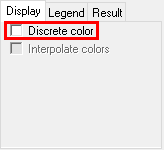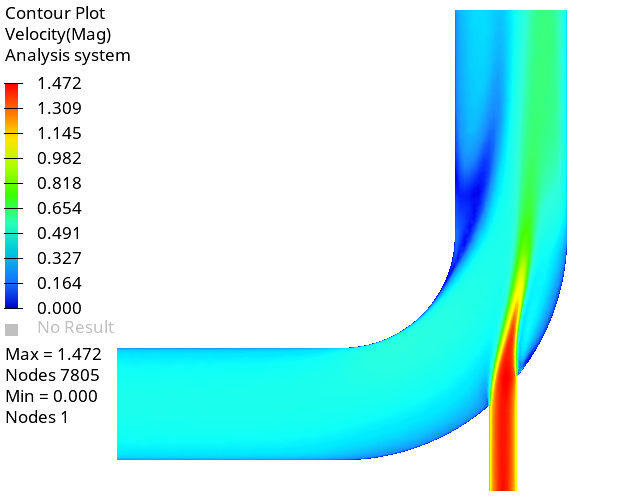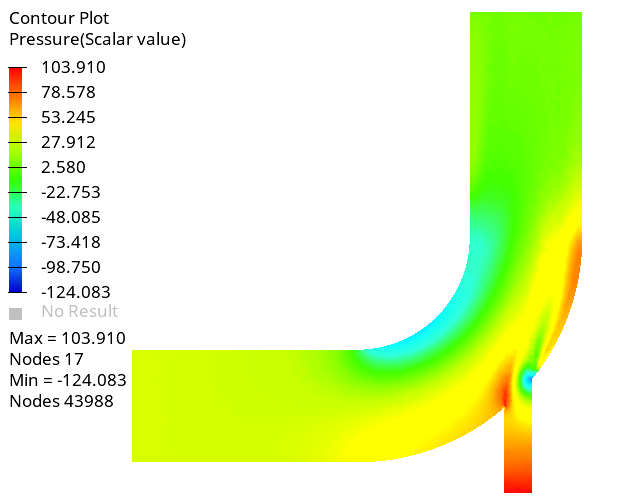ACU-T:2000 ミキシングエルボ内の乱流
前提条件
このチュートリアルを実行する前に、HyperWorksの入門チュートリアルであるACU-T:1000 HyperWorksユーザーインターフェースをすでに完了し. この解析を実行するには、ライセンス供与済みバージョンのHyperWorks CFDとAcuSolveにアクセスできる必要があります。
このチュートリアルを実行する前に、HyperWorksCFD_tutorial_inputs.zipを<Altair_installation_directory>\hwcfdsolvers\acusolve\win64\model_files\tutorials\AcuSolveから作業ディレクトリにコピーします。 ACU-T2000_MixingElbow.hm をHyperWorksCFD_tutorial_inputs.zipから取り出します。
問題の説明
このチュートリアルで扱う問題は、図1に示しています。これは、高速な流体を小さい入口から主管内の比較的低速な流体に注入することで管内で混合するという代表的な工業事例です。異なる速度の水が2つの入口を通って入る、90度のミキシングエルボで構成されます。形状は管のXY中央平面に関して対称です(図を参照)。

図 1. ミキシングエルボの概略図
HyperWorks CFDの起動とHyperMeshデータベースのオープン
形状の検証
問題の設定
シミュレーションパラメータとソルバー設定のセットアップ
材料プロパティの割り当て
流れ境界条件の割り当て
大きい入口の境界条件の設定
小さい入口の境界条件の設定
出口の境界条件の設定
対称面の境界条件の設定
この形状はXY中央平面に関して対称であるため、形状の半分を使用してモデル化できます。このことを利用するには、中央平面を対称面として特定する必要があります。対称境界条件によって、平面の片面からの流れ場は反対側からの流れ場のミラーイメージとなるなどの制約条件が適用されます。
メッシュの生成
AcuSolveの実行
HyperViewによる結果のポスト処理
チュートリアルのこの部分では、解析が収束した後、HyperViewで定常状態解析データを扱う方法を紹介します。
HyperViewのオープンとモデルおよび結果の読み込み
圧力と速度のコンタープロットの作成
要約
このチュートリアル、では、CFDシミュレーション実行用のCFDモデルのセットアップをするための基本的なワークフローを通して作業し、AcuSolve、HyperWorks CFD、HyperViewなどのHyperWorks製品を使用して結果をポスト処理しました。まず、HyperWorks CFDでモデルをインポートしました。次に、シミュレーションパラメータを設定して、HyperWorks CFDから直接AcuSolveを起動しました。AcuSolveによる解析が完了した後、HyperViewを使用して結果をポスト処理し、コンタープロットを作成しました。




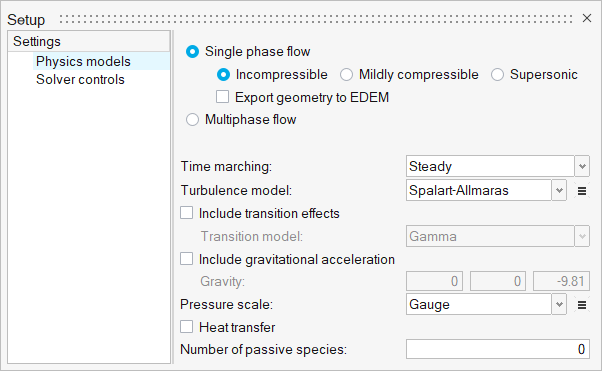
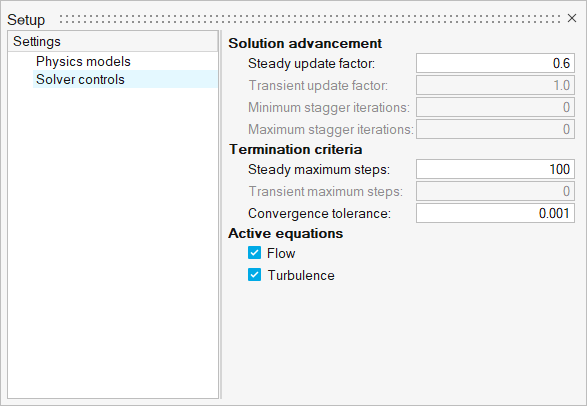

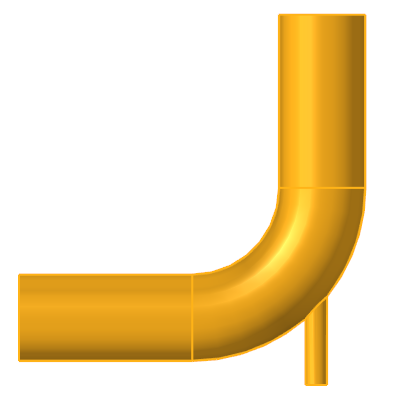

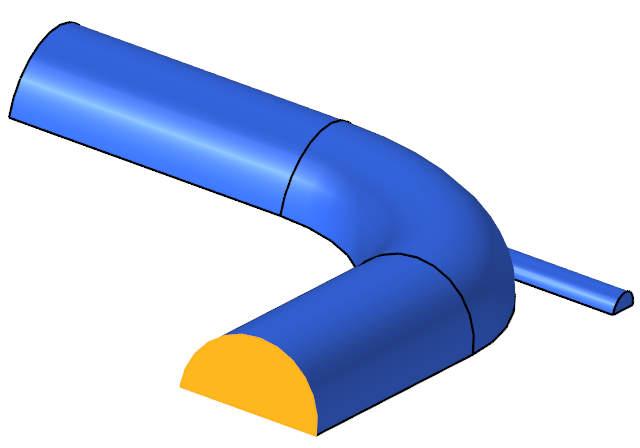
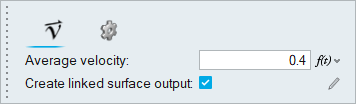
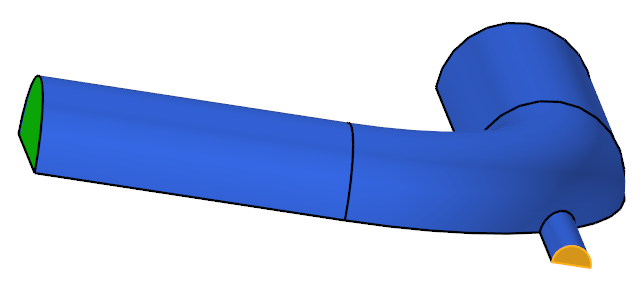
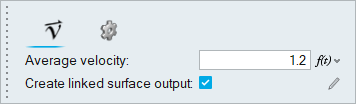

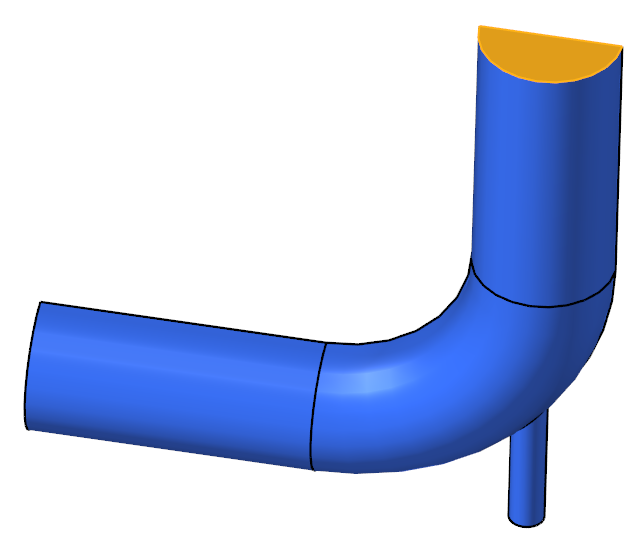
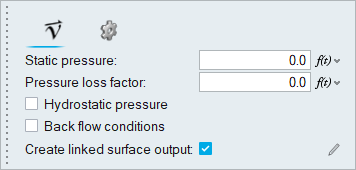

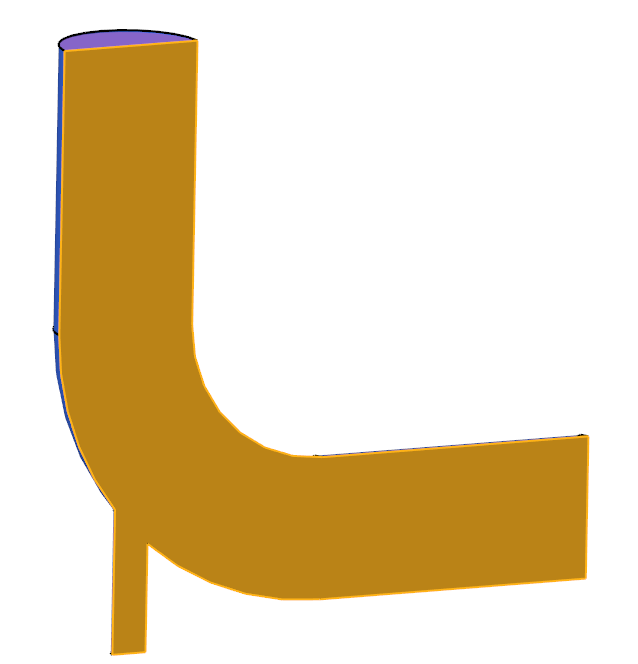
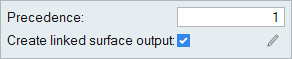

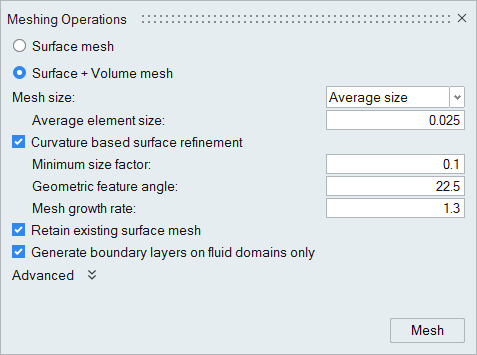
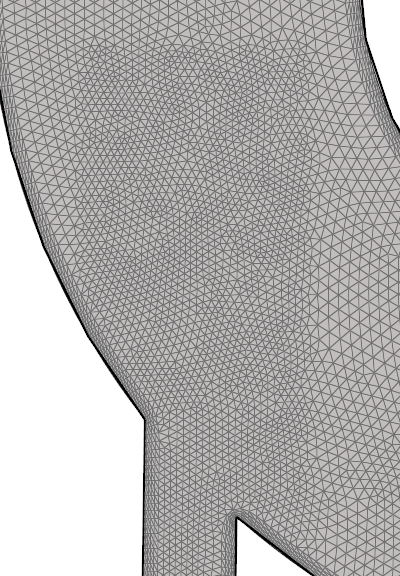

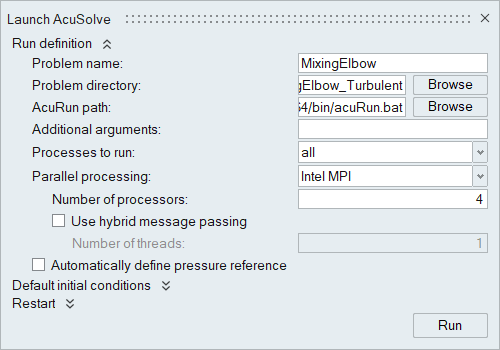
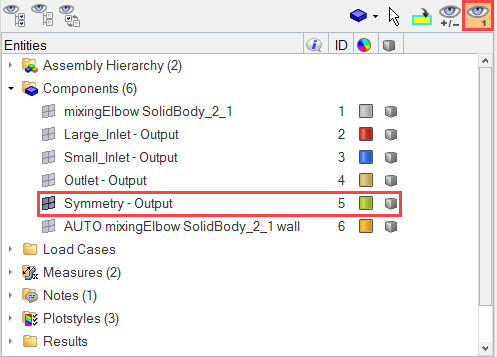
 をクリックすることで、xy平面を正面から見た表示にします。
をクリックすることで、xy平面を正面から見た表示にします。